Fireタブレットでも画面のハードコピー、スクリーンショットを採取して何らかの用途で使うケースがありますよね。
アプリの操作手順を他の人に紹介する場合なんかには、ポイントポイントでスクリーンショットを採取して具体的な方法を指示できると相手にも伝わりやすくなります。
文字だけで手順を書くよりもずっと分りやすくなるのでお勧めです。
SSは他にも色々なシーンでの活用が考えられるものです。
ですのでスクリーンショットや画面の様子を動画で記録する方法をマスターしておくと何かと便利です。
今回はFireタブレットで「スクリーンショット」「画面の様子の動画での保存(画面録画)」方法を説明します。
Fireタブでスクショ(=スクリーンショット、SS)を撮る方法
Fireタブレットでスクリーンショット(以降SSと略します)を採取する方法は、多くのタブレット端末やスマートフォンと同様の操作手順になっています。
Fire OSでサポートされているSS採取方法は現時点では2つあります。
- 音量ダウンボタンと電源ボタンの同時押し
- 電源ボタン長押しで表示されるメニューからの実行
音量ダウンボタンと電源ボタンの同時押し
音量ダウンボタンと電源ボタンの同時押しでスクリーンショット。

同時押しの方は両方のボタン同時押しが認識されたタイミングでほぼリアルタイムでのSS採取になります。
こちらの注意点はボリュームボタンと電源ボタン押し込みのタイミングがずれるとSSが撮れず、たいていはボリューム変更が動いてしまうことです。
電源ボタン長押しで表示されるメニューからの実行
もう一つは電源ボタン長押しで表示されるメニューからの実行になります。
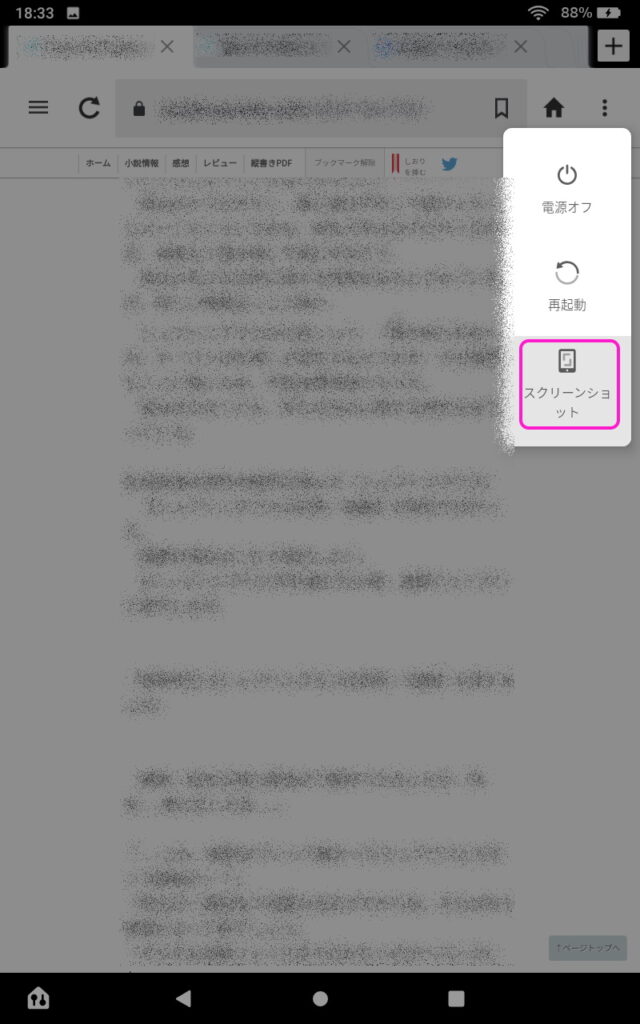
電源ボタン長押しからの起動は、最近のAndroidOS系で使われるのと同じ操作方法です。
こちらはSS採取機能起動の操作をミスるリスクはありませんが、一旦コマンド画面操作を挟むためリアルタイムでのSS採取が出来ません。
両方覚えておいて適当に使い分けましょう。
SSのPCとの共有はクラウドストレージがお勧め
Fireタブレットで採取したスクリーンショット、Fireタブだけで使うことは少ないのではないでしょうか。タブレットから電子メールを使って知り合いに情報を送って共有したり、より加工しやすいパソコンなどに転送してそちらでより高度な加工を行なうケースもあると思います。
また、場合によってはパソコンで作成する本格的なビジネス文書にタブレットで採取したSSを挿入するケースなんかもあると思います。
そういう風にスクリーンショットをより幅広く活用したいときには他のデバイスにSSのデータを転送、共有できると便利です。
そういった際に著者がおすすめしたいのは「クラウドストレージの活用」ですね。どこのサービスでも構わないと思いますが、メジャーどころが提供するものだとクライアントアプリには基本的にスマホやタブレットで撮影した写真・SSを自動的にクラウドストレージにバックアップ/共有する機能が組み込まれています。
そういったものを活用してさまざまなデバイスでデータを共有してより有効に活用しましょう。
ちなみに著者はOffice 365改めMicrosoft 365のサブスクリプションを使っていますので、オマケについてくるOneDriveをメインで利用しています。
Fireタブの画面を動画で記録する方法
Fireタブレットは性能が控えめで最新ゲームを動かしたりするのには若干力不足ですが、軽いゲームのプレイ状況を動画で撮影してあとから公開したりするケースもあるかもしれませんよね。
あとちょっと複雑で面倒な何らかの操作手順については静止画をたくさん使って文章で補うよりも、手順を記録した動画一発で説明する方がよほどわかりやすいケースもあります。
そういった利用方法をするなら動画記録の方法を準備しておくのもいいと思います。
残念ながら現時点のFireOSでは標準機能で動画での画面の記録を取ることは出来ません。ですので外部の機能を導入して処理を行なうことになります。
Screen Video Recorderを使う
その方法の一つ目はAmazonの公式アプリストアに登録されているそれ用のアプリをインストールして活用する方法です。
この記事で取り上げるのは「Screen Video Recorder」というアプリです。
インストールは以下の手順で行えます。
まず「アプリストア」を起動して「Screen」あたりのキーワードでアプリを検索します。
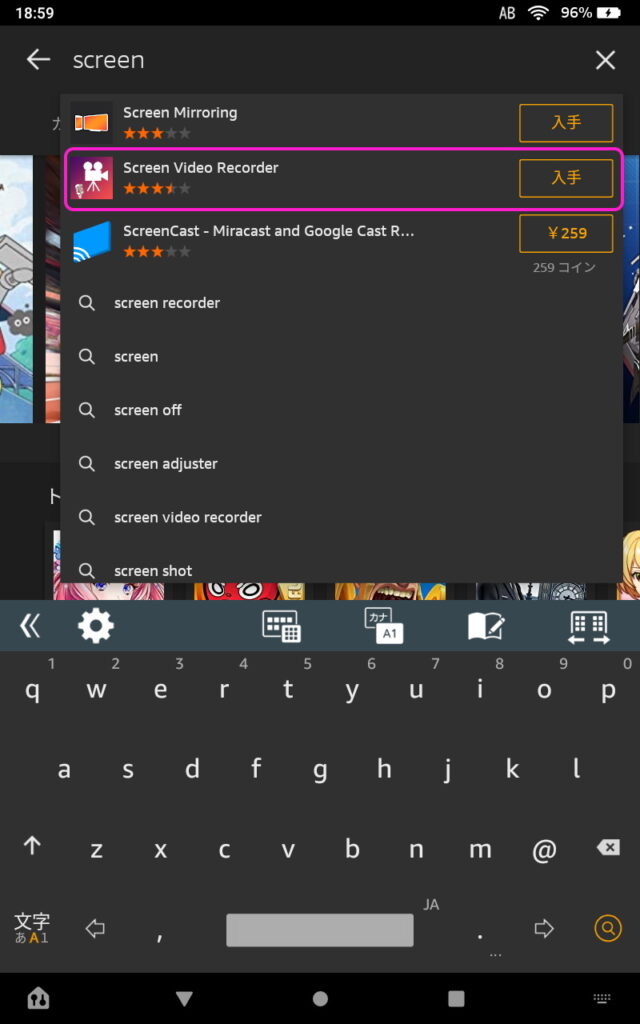
Screen Video Recorderのページにジャンプ。「入手」ボタンをタップしましょう。
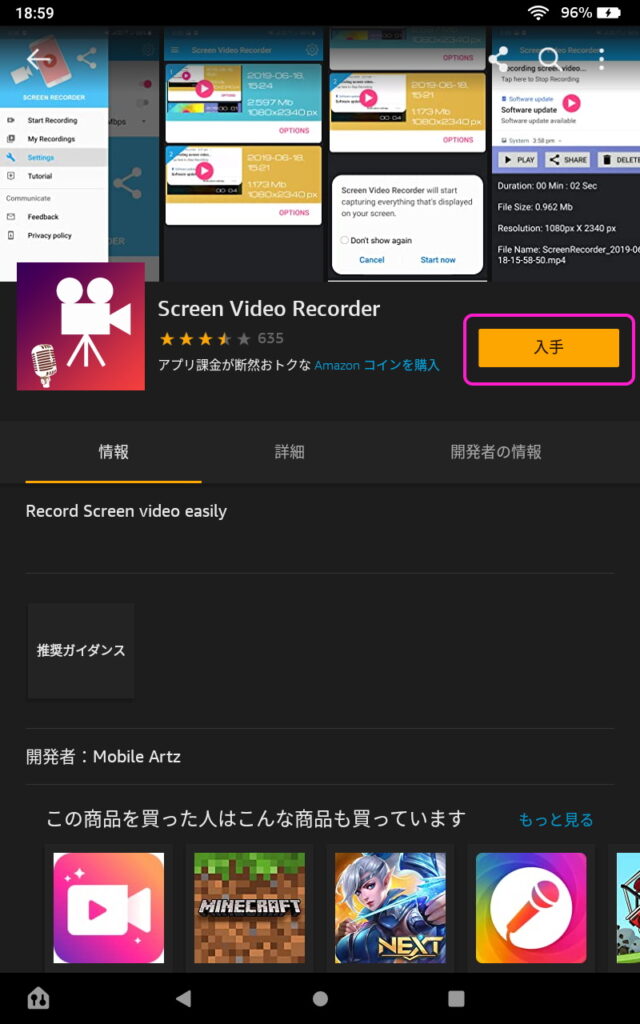
続いてアプリが使用する権限を確認する画面が表示されますのでそちらは「ダウンロード」をタップしてインストールを実行しましょう。
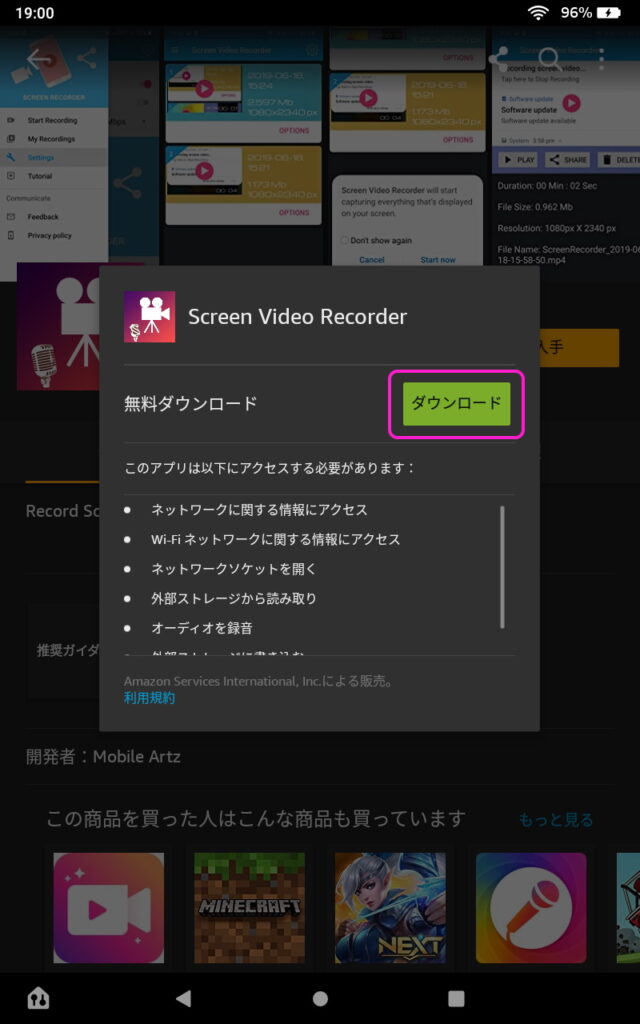
あとはホーム画面などからScreen Video Recorderを起動。
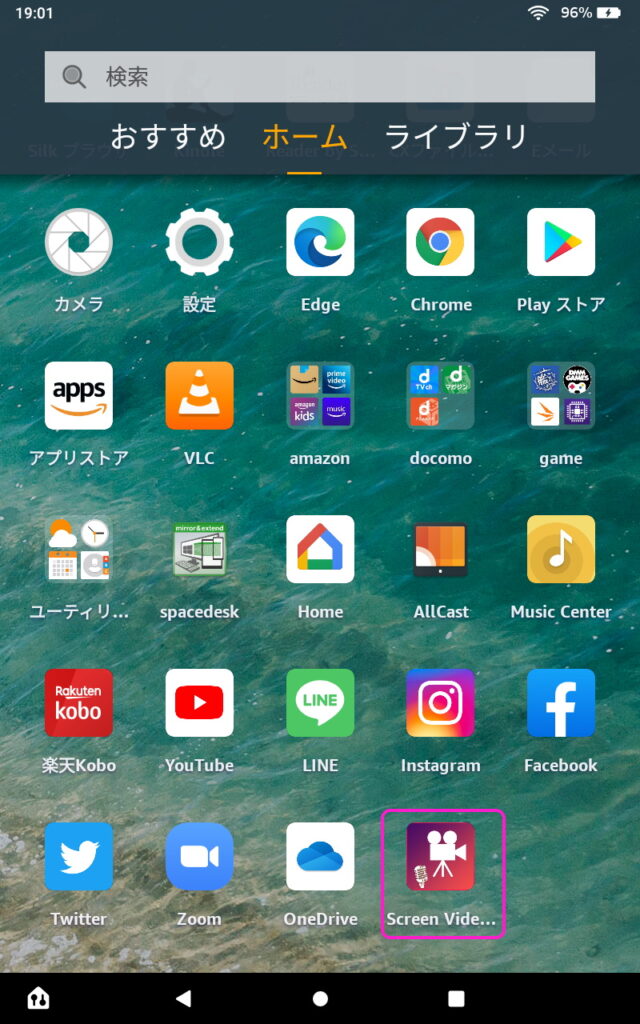
記録の開始ボタンをタップすればそのあとの画面の様子が動画、MP4形式で記録されます。
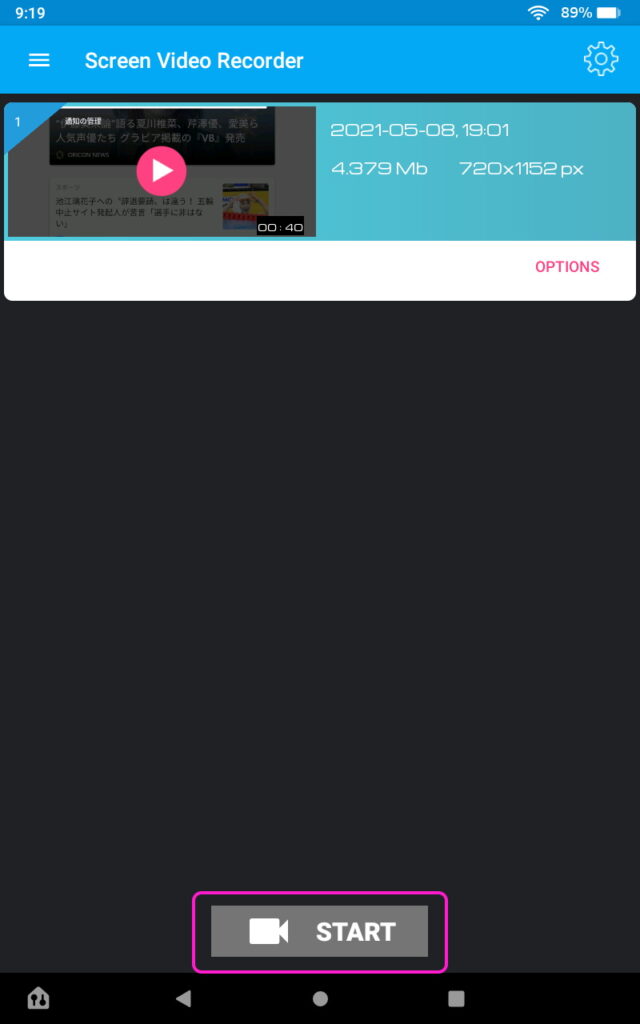
終了はドロワーから記録の終了を行えます。
Android 11化してOSの機能を使う
こちらはちょっと、ではなくかなり裏技的なやり方になると思います。
FireタブレットのOSのベースになったのはスマートフォンで使われているAndroidです。互換性はかなり高くFireタブのOSをAndroid化することも可能なようです。
最新のAndroid、バージョン11では電源ボタン長押しのメニューにスクリーンショットの他に動画記録のボタンも追加されています。
こちらを使ってFireタブの画面を動画で記録することも出来ます。
ただし難易度は結構高めになりますね。
まとめ
Fireタブレットでスクリーンショットを採取したり画面を動画で記録できるようになると、使い途は確実に広がります。ユーザーみんなが必要になるような機能ではありませんが、必要としている人には必須と言えるぐらいのものになるはずです。
これらの機能の使い方は覚えておいて損はありません。適時上手に活用してFireタブレットシリーズをもっと上手く活用したいですね。









