Amazonデバイス、Amazon製の情報端末の中で最もお手軽に利用可能なのは今回ご紹介するFire TV Stickシリーズです。

非常にお手頃な価格で購入できて、テレビやパソコンのディスプレイがあれば利用の方もとても楽ちん。本体はとてもコンパクトで邪魔にもなりません。
この記事ではそんなFire TV Stickをじっくりとチェックしていきます。
改めてFire TV Stickとはなんぞや
Fire TV Stickを一言でまとめるなら「Amazon版スティックPC」になるでしょうか。
一時期、Windowsの世界では小型パソコンのある意味究極形として「スティックPC」が流行しました。USBメモリを二回りぐらい大きくした形とサイズのなかにWindowsパソコンの機能をギュッと凝縮した機種です。

その後、パソコンとしてはパワーが不足気味だったことや拡張性がほぼゼロと言うのが悪い方向に作用して、今、市場には製品がほぼ残っていません。
Fire TV StickはこういったスティックPCのAmazon版と考えてもらうのがわかりやすいと思います。Fireタブレットシリーズの中身をちょっと大きなUSBメモリみたいな形の筐体に詰め込んだようなものですね。
もともとFireシリーズの各種デバイスはWindowsパソコンほどの汎用性は持っていなくて、使い途をコンテンツ視聴にある程度限定することでお手頃価格を実現しています。Fire TV Stickも概ね同じ方向性ですが、そちらの向きの指向性をより強めたカタチ。
基本的な利用方法をAmazonが誇る豊富な動画などのコンテンツを視聴することにほぼ限定ことで、パワーが控えめな安価なハードウェアでも快適な使いごこちを実現しています。
Fire TV Stickで出来ることまとめ
Fire TV Stickはスマートフォンやパソコンのような情報端末より、少し使い途の方向性をコンテンツ視聴に限定するよう指向性を持たせた作りになっています。
が、大本はスティックコンピュータであることには変わりはありませんので、結構使い途に汎用性があります。やろうと思えばそれなりに色々なことは出来るように作られています。
この節ではそんなFire TV Stickで出来ることを確認していきます。
Amazonの映像コンテンツを楽しめる
Fire TV Stick最大の機能、といいますか、AmazonがFire TV Stickをこの形で製品化した最大の目的がこれなんじゃないかと思います。
Fire TV Stickでは非常に簡単にAmazonプライムビデオの膨大な映像コンテンツを楽しむことができます。それもお茶の間のテレビの大画面で。
何せFire TV Stickのホーム画面がこんな感じです。
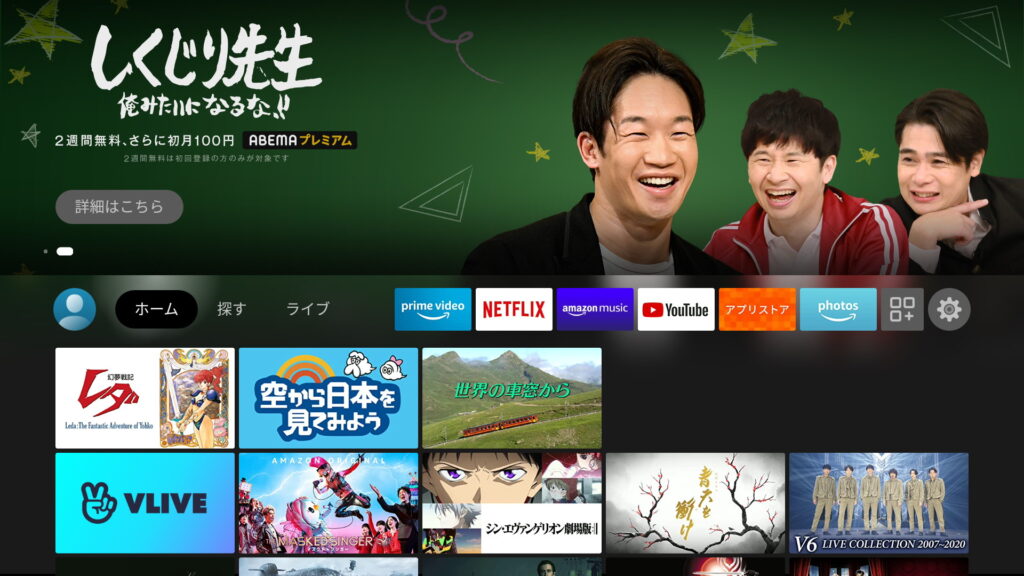
最初に目に入るアイコン基本すべてがAmazonプライムビデオで見られる動画のものばかり。
Fire TV Stickの形・サイズがスティックPCのようで非常にコンパクトに仕上げられていて、「お茶の間のテレビのHDMI端子に挿しっぱなしの状態に出来る」ということ自体が、このコンセプトを明確に表していると言えるのではないかと思います。
「TVにAmazonプライムというチャンネルを追加する」ぐらいの考えで作られた製品かもしれませんね。
スマートフォンの画面のミラーリングが出来る
Fire TV Stickには「ミラキャスト(MiraCast)」という仕組みが組み込まれています。これはスマートフォンなどのWi-Fiを利用するデバイスが画面の内容を無線で飛ばしてミラーリング表示するための規格です。
ほとんどのAndroidスマートフォンはOS本体がこの仕組みを内蔵していて、簡単な設定でスマホ画面の内容をFire TV Stick経由でテレビの大画面に映すことが可能になっています。
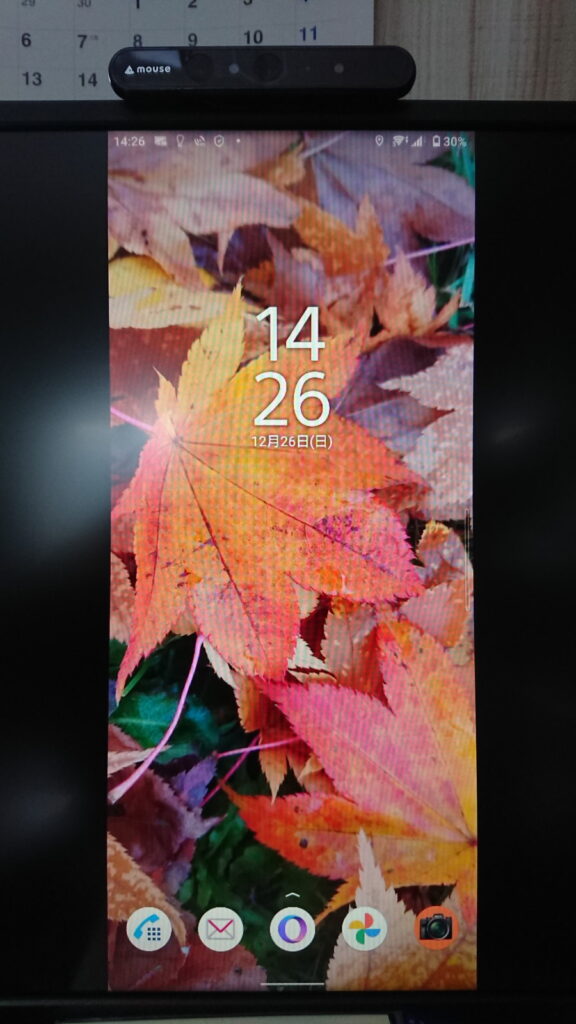
Wi-Fiを経由する分、多少の表示の遅延とか画質の劣化が発生しますが、Fire TV Stickを持っているならスマホで撮影した動画などをすぐにTVの大画面に表示させることが出来ます。一番簡単に大画面でスマホの画面を見られる仕組みの一つです。
その利用方法はとても簡単で、Fire TV Stick側では設定画面の「ディスプレイとサウンド」から「ミラーリングを有効にする」だけでOKです。
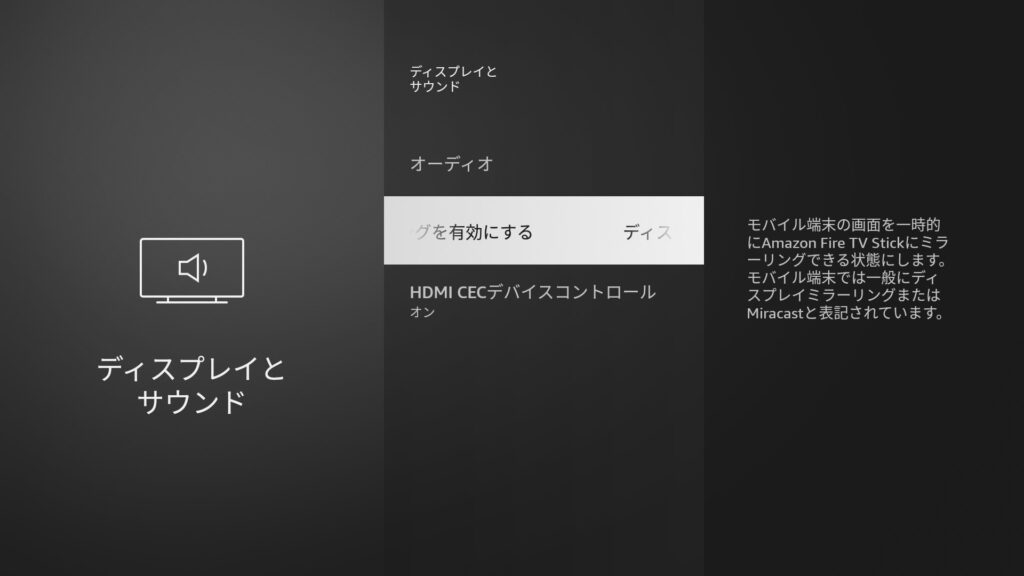
あとはスマホ側でミラーリング先を指定してやれば設定完了。大画面でスマホに表示される内容と同じものを楽しむことができます。
iPhoneからFire TV Stickにミラーリングする方法について詳しく知りたい人は以下のページを参考にしてみて下さい。
 【Fire TV Stick】iPhoneからAirScreen(無料)を使いミラーリングする方法!
【Fire TV Stick】iPhoneからAirScreen(無料)を使いミラーリングする方法!
TV画面を使ってネットサーフィン出来る
Fire TV StickにはFireタブレットシリーズなどと同様に、標準でAmazon独自のブラウザ、Silkブラウザが搭載されています。これを使ってネットサーフィンや検索エンジン経由での調べ物などをすぐに実行することが出来ます。
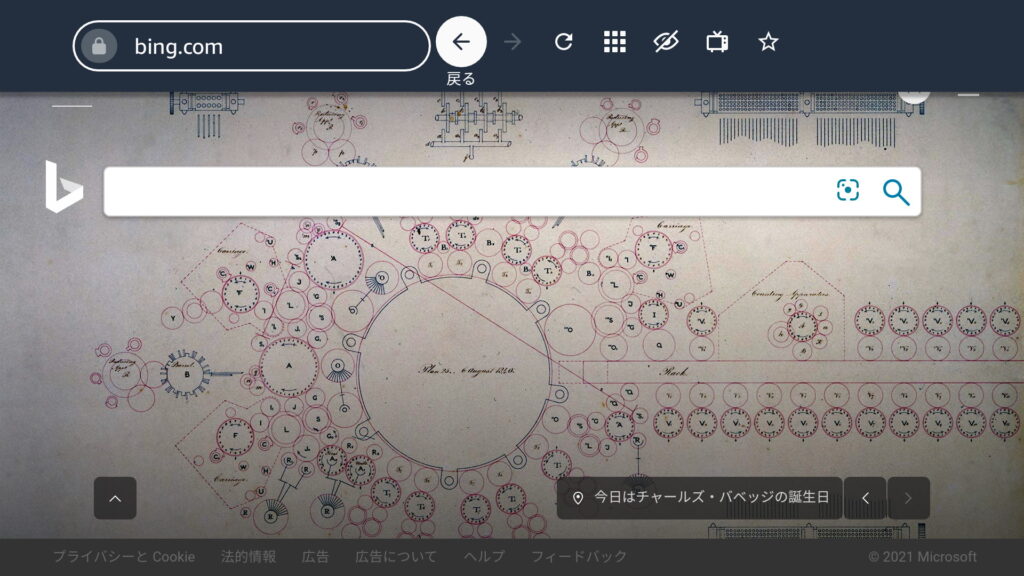
ちょっと分りにくいですが、「マイアプリ・ゲーム」の画面の中の「インターネット」のアイコンがSilk起動用のボタンです。
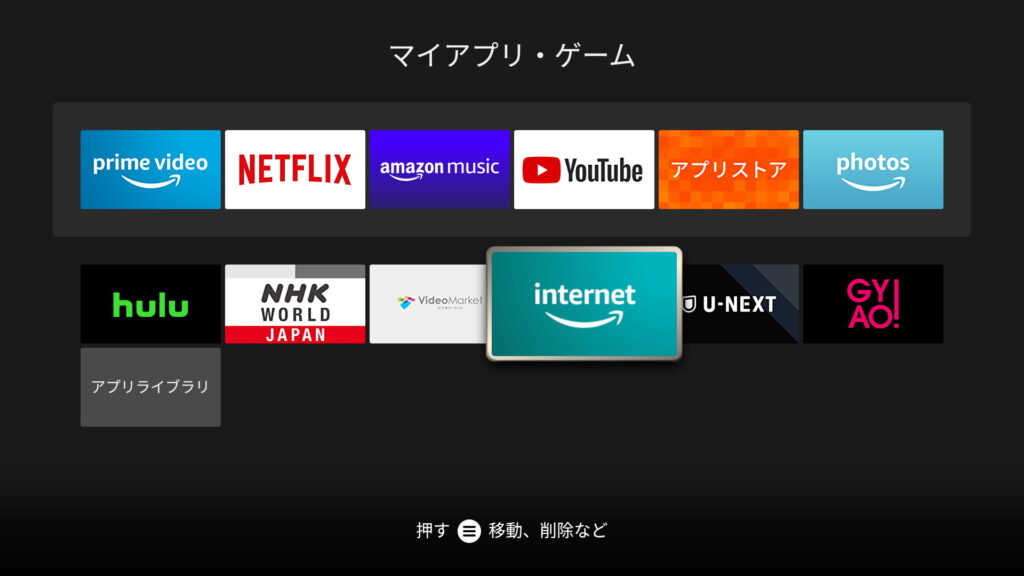
以前はAmazonのアプリストアにfirefoxが登録されていたようなのですが、今は利用できないようになっています。
ゲームなどのアプリを利用できる
Amazonプライムではいくつか無料ゲームなどが準備されています。Fire TV Stickにも最初からライトなゲームがいくつかインストールされた状態で出荷されています。
また、Fire OS用にリリースされているアプリをインストールして利用することも可能です。
たた通常はタッチパネルやマウスなどのポインティングデバイス、使いやすいキーボードがありませんので、高度なアプリを本格的に利用するのはちょっとキビシイですね。
入力や機能の呼び出しなどは、対応している範囲内ならばAlexaのスキルを活用した方がいいでしょう。
Fire TV Stickのバリエーション
Fire TV Stickには現在2つのバリエーションが展開されています。
その中身を具体的に確認してみましょう。
Fire TV Stick
まずは現時点でのベースモデルと言えるFire TV Stickです。
今、販売されているモデルは第3世代。
前世代のFire TV Stickより50%パワフルになった、とのうたい文句です。
Amazonの扱いとしてはFire TVシリーズは情報端末ではなく「ストリーミングメディアプレイヤー」。Amazonの各種コンテンツや他社のインターネット動画配信サービス、音楽ストリーミングサービスを視聴するための端末という扱いですね。
Fire TV Stickの方は画面の解像度がフルHDまでの対応となります。その代わり「HDR10+」に対応していますので、映画などの画面の明暗のダイナミックレンジが広い映像も制作時の意図に近い再生が可能です。
CPUのほうはクアッドコアで最大1.7GHz駆動。メインメモリは1GB。内蔵ストレージは8GBとなっています。この辺りの基本スペックはAmazonのタブレット端末だと、Fire 7とFire HD 8と中間ぐらいの能力に当たるでしょうか。
通常価格は4,980円。
Fireシリーズで最もお手頃な端末です。
Fire TV Stick 4K Max
Fire TV Stickの上位機種となるのがこちらのFire TV Stick 4K Maxです。
その名前の通り画面解像度は4K(3,840 x 2,160ドット)まで対応します。
HDR10+にももちろん対応。
基本すべてのスペックがFire TV Stickの上位互換です。
CPUは最大1.8GHz駆動のクアッドコアのものを採用。メインメモリは2GBでFire TV Stickよりも余裕があります。ストレージは8GBを内蔵しています。
Fire TV Stick 4K Maxの処理能力などはだいたいFire HD 8タブレットと同じぐらい。
ただ、内蔵ストレージの容量はかなり控えめですのでコンテンツをFire TV Stick側に保存して視聴する、といった使い方には適していません。
Amazonの言うとおりFire TV Stickシリーズは、データをネットのサービスからダウンロードしながら再生する「ストリーミングメディアプレイヤー」ということなのでしょう。あくまでクラウドサービスあってのデバイス、ということですね。
価格の方は6,980円。
やはりお手頃な価格ですね。
この価格で4K解像度まで扱えるというのはある意味驚異的なことでもあります。
Fire TV Stickの初期設定手順
では具体的にFire TV Stickの初期設定を見てみましょう。
基本的には以下のステップを実行すればすぐに利用可能になるお手軽デバイスです。
1. 使用言語を指定
2. ネットワーク(Wi-Fi)接続を設定
3. Amazonにサインイン
4. いくつかの簡単な初期設定
順番に手続きを見ていきます。
初期状態のFire TV Stickが起動すると最初に表示されるのが使用言語の選択画面です。
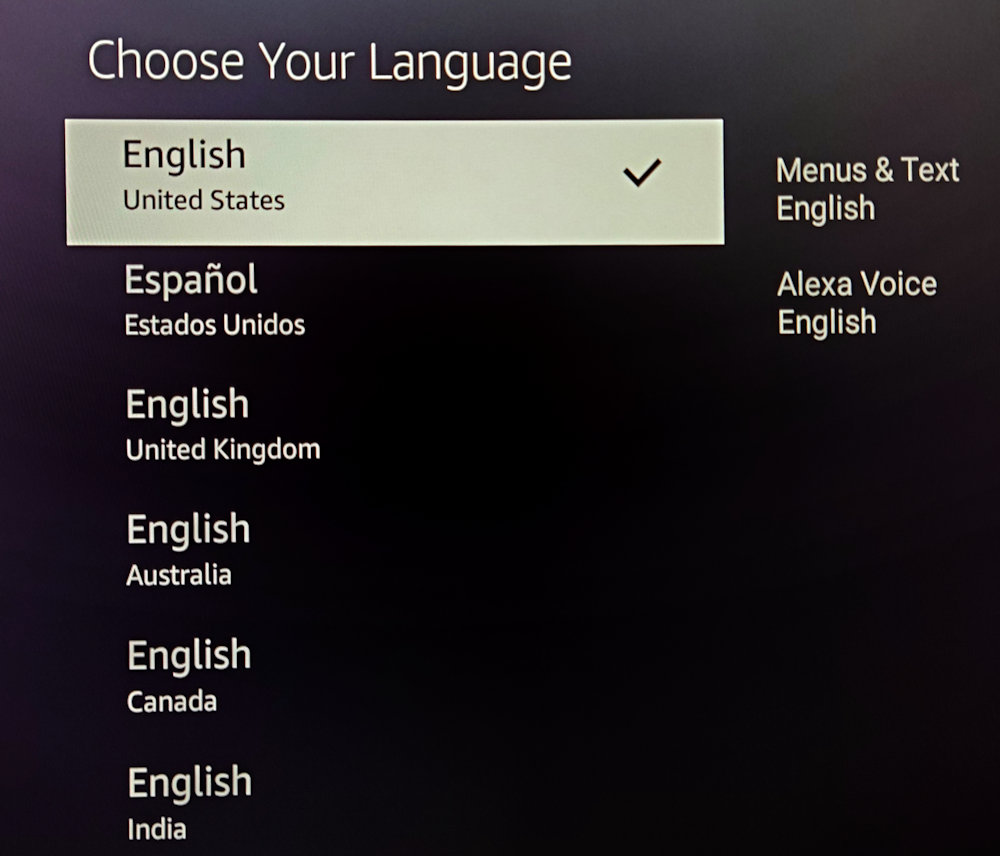
こちらで使いたい言語を選びます。
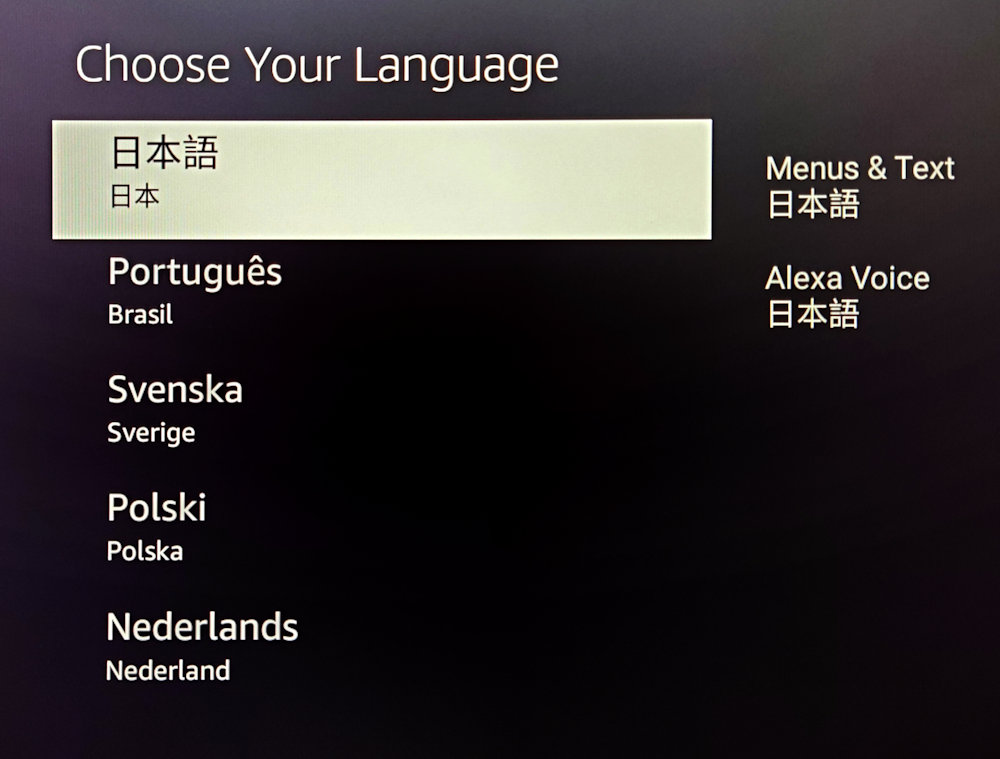
続いて接続するWi-Fiアクセスポイントを指定。

Wi-Fiアクセスポイントへの接続パスワードを入力します。

ネットワークに繋がると自動でFire TV Stickのソフトウェアがアップデートされます。
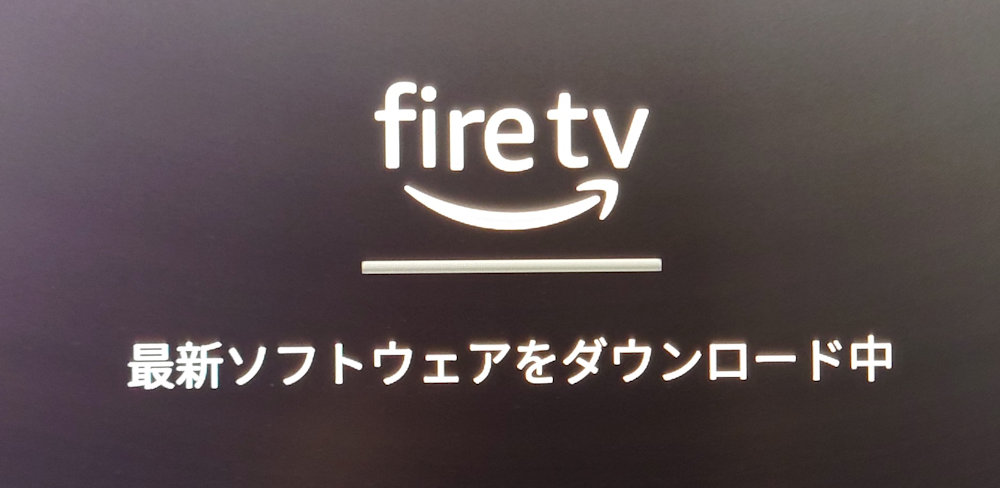
続いて利用するAmazonのアカウント設定です。
こちらはとてもユニークな方法になっていて、Fire TV Stick側ではなく、PCのブラウザなどで操作を行なうことになります。Fire TV Stick側では登録用のコードが表示されます。
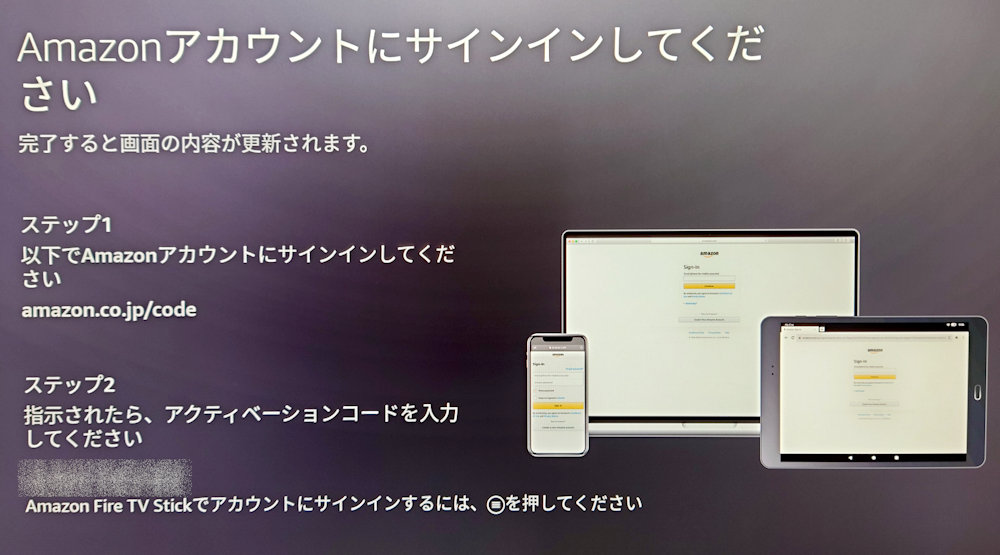
これをPCなどでログインしたAmazonのサイトに入力することでサインインが行なわれるのですが、イメージとしては「Amazonアカウントに利用するFire TV Stickを追加登録」するような感じですね。
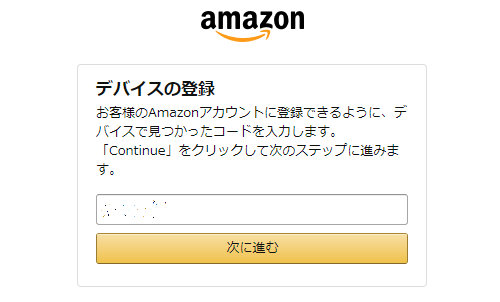
あとはコンテンツの年齢制限等を行なうかどうかの設定。
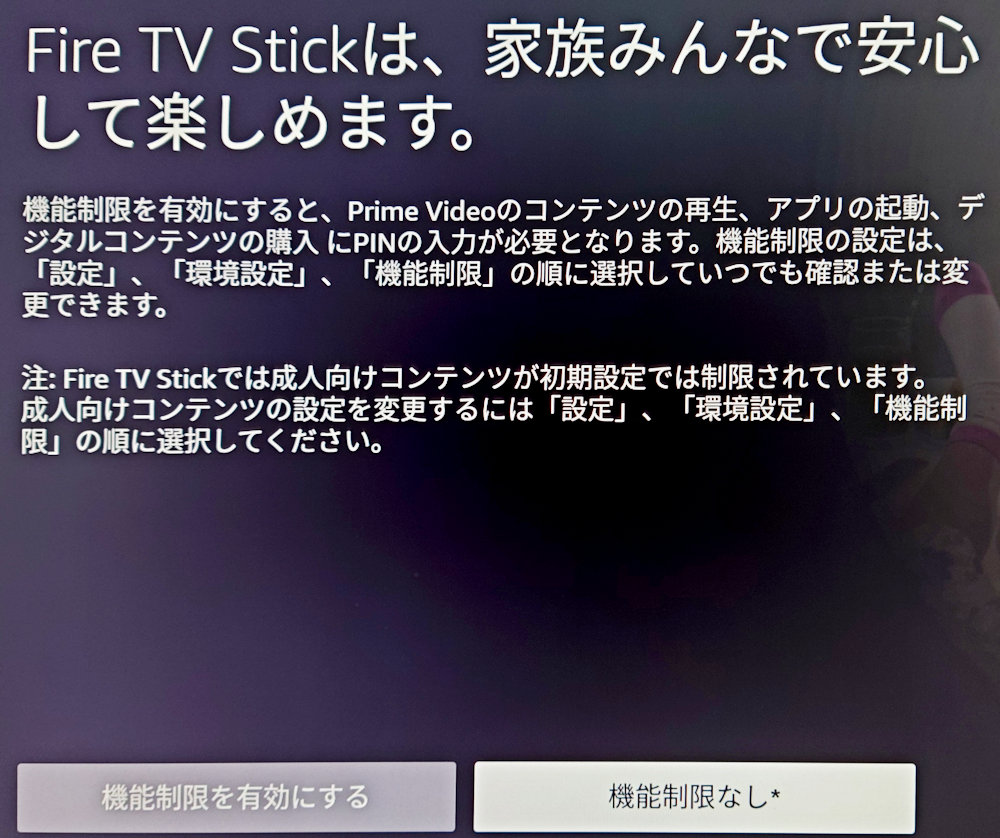
リモコンのボリューム設定。
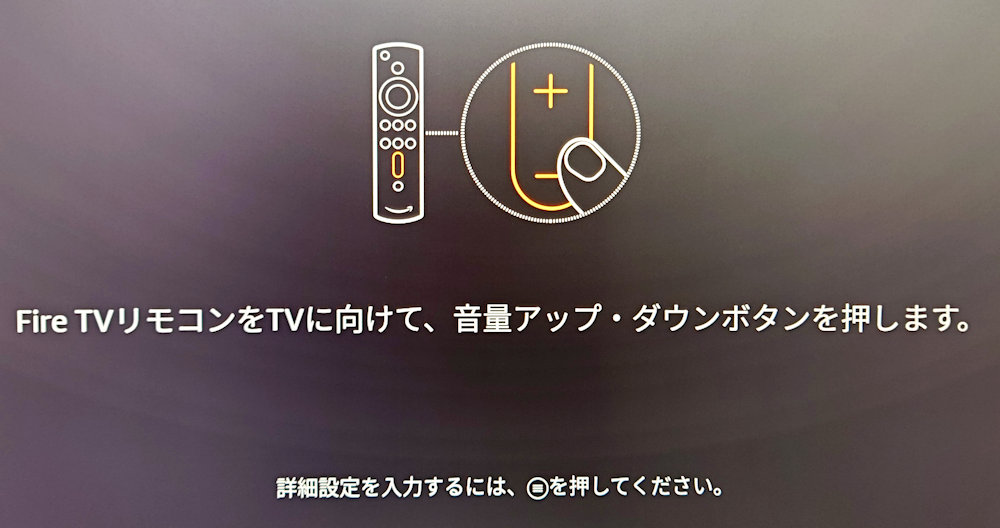
初期設定の延長で追加しておきたいアプリがあればここで一括して処理してしまうことも出来ます。
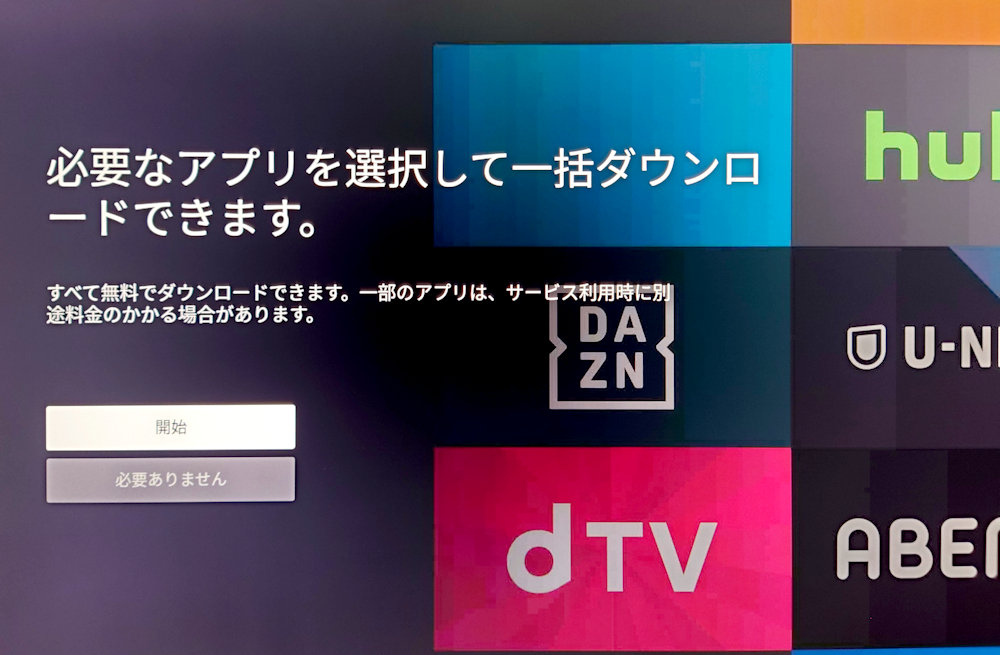
最後にFire TV Stickの新機能紹介が表示され、
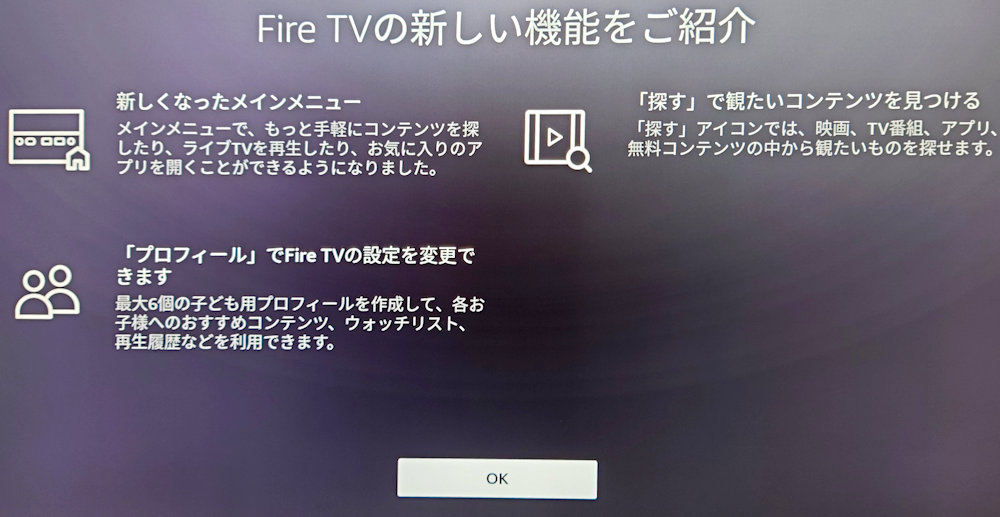
Fire TV Stickで利用するAmazonアカウントのプロファイル選択を行なうと、
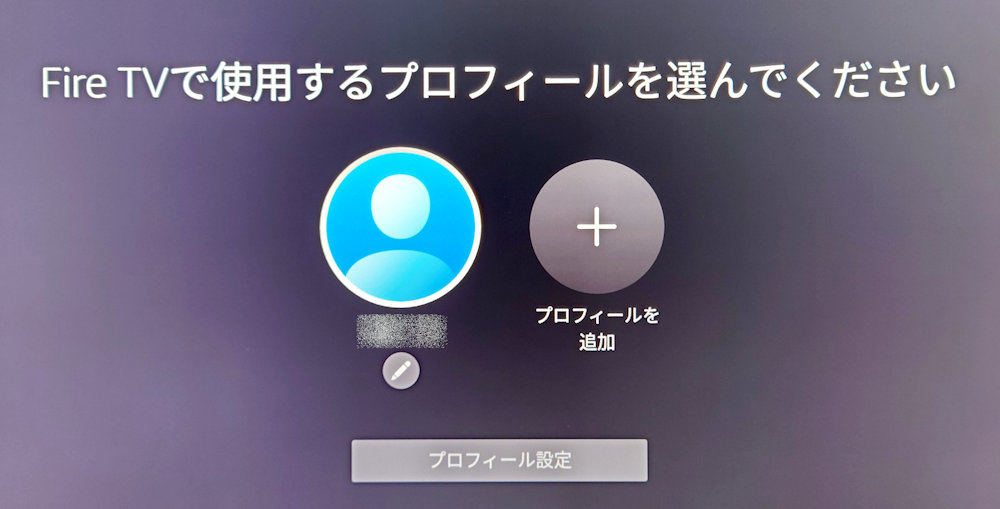
ホーム画面が表示されすべての機能が利用可能になります。
一見、ステップ数が多そうに見えますが実際に行なう内容はとても簡単で、Fire TV Stickのリモコンだけでも簡単に操作可能です。
Fire TV Stickの使いごこち
Fire TV Stickをしばらく使い込んでみました。
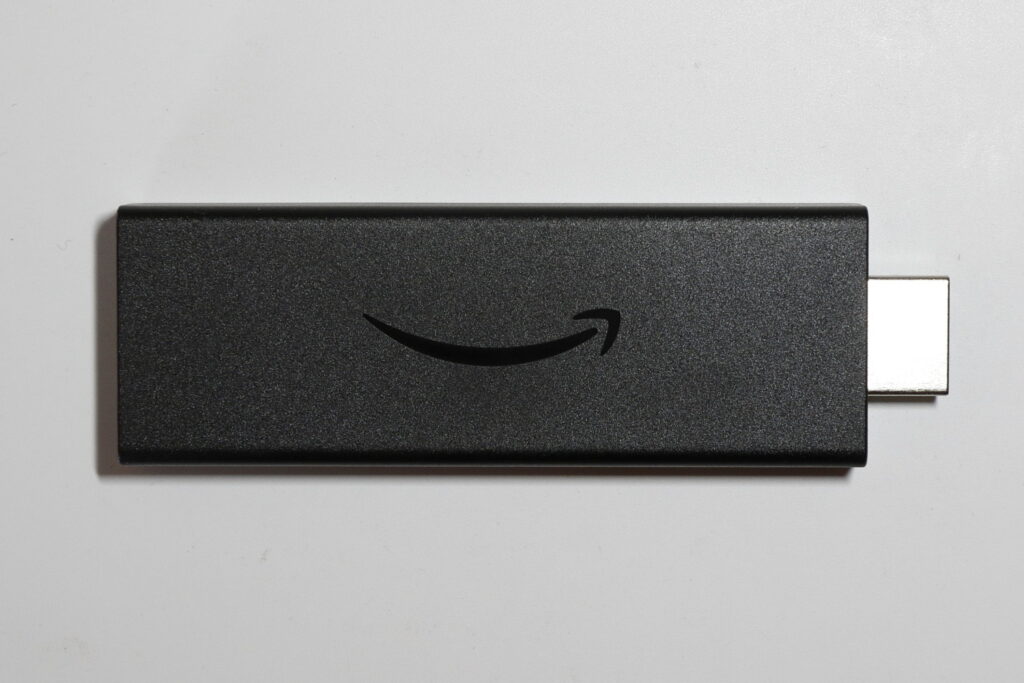
本当のファーストインプレッションとしては、思いのほか軽快でキレの良い動きをしてくれるのに驚きました。ホーム画面の作りとそこに入れ込んだ機能を無理せず上手にまとめているのでしょうね。
起動直後はさすがに少しレスポンスが悪くなりますが、一度起動しきってしまえばあとはかなり良好な操作感が得られるようになっています。
CPUやメモリなどのハード的なスペックは情報端末的に利用するデバイスとしては最低限の中身になっている割に使い勝手が良く、この点はちょっと驚きでした。リモコンのレスポンスもかなり良いですね。ポインタの移動などの反応もなかなか。
元々Fire TV Stickの絶対的なパワーは高くありませんから、機能を欲張らないことで使いやすい軽さを実現しているのでしょう。
動画再生時開始の待ち(バッファリング処理?)はある程度ありますが、ここはやむを得ない気がします。基本すべての動画などのデータはネットの向こう側にあって、それをダウンロードしながら再生を行なう訳ですからね。
画質の方も十分。(厳密には、こちらはAmazonプライムビデオのコンテンツ側の画質の問題、と言うことになりますが)
すごく細かく見ていけば圧縮率を上げてWi-Fi経由でも問題なく再生できるようにデータの容量を抑えている関係から、絵柄の細かい部分には圧縮ノイズなどが出ているはずです。が、普通に動画としてみる分には気になるシーンはありませんね。
本来は画質面がそこまで気になる、and/or、気にする方には本来ストリーミングメディアは向いていません。Blu-rayディスクなどの高画質メディアを利用した方がいいでしょうね。
一応、Fire TV Stickでもブラウザを利用してネットで調べ物等々を行うことができますが、こちらの作業効率はあまりよろしくない感じです。
まず画面が横長画面のTV、という所に既にハンデキャップがあります。表示できる情報量は縦長画面の方がどうしても多くなりますから。
また、Webページのリンクをクリックする等の操作がかなり面倒です。タッチパネルやマウスなどのかなり直接的に操作可能な周辺機器がありませんから、リモコンの縦横、左右に移動させるキーを使った一定速度でのポインタ移動を使うしかありません。
直接特定のキーワードを調べるのであれば、Alexaを使った音声コマンドを使う方がずっと効率は良いでしょう。また、リンクをたどってあちこちのページを渡り歩くネットサーフィンも、スマホやPCといったそれ向きのデバイスを使った方がいいでしょう。
ゲームやアプリも使えますが、やはりポインタの移動に制約がある分、使い勝手には限界があります。利用する際にも限定的な使い方に留めた方がいいかもしれません。
そもそも、Fire TV Stickのホーム画面自体がコンテンツ視聴用にユーザーを誘導する作りになっています。このイメージ通りに、Fire TV Stickは素直に「ストリーミングメディアプレイヤー」として活用するのが一番だと思いました。
それ以外の機能は同じAmazonデバイスでもFireタブレットなどを使って役割分担させた方がいいでしょう。
【Amazon】Fire TV Stickでできること!初期設定から詳しい使い方まで紹介! 記事まとめ
Fire TV Stickは非常にお手頃な価格で入手可能なプライスタグを実現しつつ、ハードのスペックを考えると想像よりずっと良好な使い勝手を実現したデバイスです。
ブラウザを使ったネットサーフィンやゲームなども出来ますが、そちらをオマケと考えてAmazonの豊富なコンテンツを楽しむ端末として利用する方が性格的にはピッタリきます。
サイズ的にもTVのHDMI端子に挿しっぱなしで、TVに「Amazonチャンネルを追加した」ぐらいの感覚でいるのが良さそうです。
AmazonにはBGV的に流しっぱなしで聞き流せる、ならぬ、「見流せる」ようなコンテンツもありますから、映画などをじっくりと楽しむ以外にも色々と便利に活用できそうです。



































