AmazonデバイスのFireタブレットは、GooglePlayを使うことができます。
ですが、Fire TV Stickは、Amazon独自のFireOSが使われているのでGooglePlayを動かすことができません。
なので、GooglePlayの代わりになる代替アプリストアについて解説していきます。
Fire TV StickでGooglePlayの利用を検討していた人は参考にしてみて下さい。
Fire TV StickではGoogle Playが動作しない
Amazonデバイスたち、FireタブレットやEchoシリーズ、Fire TV Stickには基本ソフトウェアとしてFireOSが使われています。
このソフトはスマートフォンで高いシェアを持つAndroidOSをベースとして作られていて、Fireタブレットシリーズはいくつかのソフトウェアのパッケージを導入するとGoogle Playを動かすことが出来ます。
こうするとGoogle Playで公開されている膨大な数のアプリを特に意識することなく使うことが出来るようになり、FireタブレットはほぼAndroidタブとして利用できるようになります。
Amazonの公式アプリストアもある程度の数の代表的なアプリはカバーしているものの、やはりGoogle PlayやiPhone向けのApp Storeなどとは収録アプリ数に大きな違いがあります。
ですのでFire TV StickにもGoogle Playが導入できれば使い勝手が改善できるユーザーもそれなりの数いると思います。
ですが残念ながら同じFireOSを搭載しているにもかかわらずFire TV StickではGoogle Playが上手く動きません。インストールは出来るとの情報もあるのですが、動作自体はNGだそうです。
ただ、Google Playにあるアプリを動かす方法がないわけではありません。回避策として「代替アプリストア」を使えるようにする方法があるのです。
今回は代替アプリストアのアプリ、「Aptoide TV」をFire TV Stickに導入して、Google Playの膨大なアプリ資産の一部を利用可能にする方法を解説していきます。
代替アプリストア「Aptoide TV」で出来ること
Aptoide TVでは独自に集めたアプリをFire TV Stickに提供するアプリストアになっています。それぞれのアプリ自体はGoogle Playにあるパッケージを引用したものだと思われます。「~for Android」というソフトがかなり存在しています。
これら独自のリストの中から選んで好きなアプリをFire TV Stickに導入することができます。
基本的にはこれがAptoide TVで出来ることのすべてと言っていいかもしれません。
ただ、登録されているアプリの数からしてGoogle Playの中でもFire TV Stickで動作することが分っているものに限定して公開している感じです。とんでもない数が存在するGoogle Playの収録数とはかなりの違いがあります。
それでも確実にAmazonの公式アプリストアとは違うアプリが収録されており、ユーザーの選択肢は広がるはずです。
Amazonの公式アプリストアに登録されているものはAmazon自身の動画等のコンテンツを意識している感じで、バッティングしそうなものは狙って省いてある雰囲気があります。これを補う存在としてAptoide TVも便利に使えそうです。
Aptoide TVのインストール方法
代替アプリストア アプリ、ってなんだかややこしいですが、Aptoide TVを正しく表現しようとするとこうなってしまうと思います。代替アプリストアの機能を使えるアプリ、ですので。
それはさておき、Aptoide TVのインストール手順ですが、大きく分けて3つのステップを経ることになります。その手順は以下の通り。
1. 「Downloader」アプリをインストールする
2. FireOSの設定を変更して「サイドロード」を有効にする
3. Downloaderアプリを使ってAptoide TVをインストールする
一旦、任意の場所から様々なデータを取ってこられる機能を持つDownloaderというアプリをAmazonの公式アプリストアからインストールする、という一手間を挟むことになります。
2番目のステップは、通常、FireOSもAndroidOSも公式アプリストア以外からのソフトウェアのダウンロード・インストールを認めていません。それ以外のアプリは「野良アプリ」などと言われ、一般的にソフトの安全性が下がります。
ですがAptoide TV経由でアプリを導入するためには必要な処置です。
では以下に具体的な手順をまとめていきます。
Downloaderをインストール
まず最初にAmazonのアプリストアからDownloaderアプリをインストールします。
ホーム画面の「探す」表示から「アプリストア」を選びます。
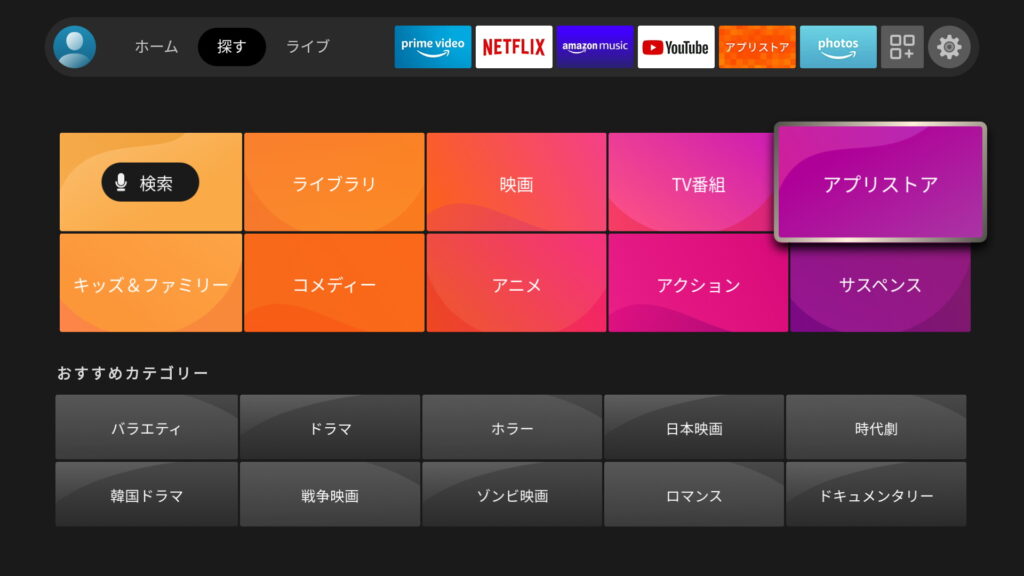
続いてアプリストアの「検索」機能を使うのが手っ取り早いでしょう。

「DO」あたりまでキーワードを入力すると、画面下にDownloaderが候補としてリストアップされますからこれをクリックします。
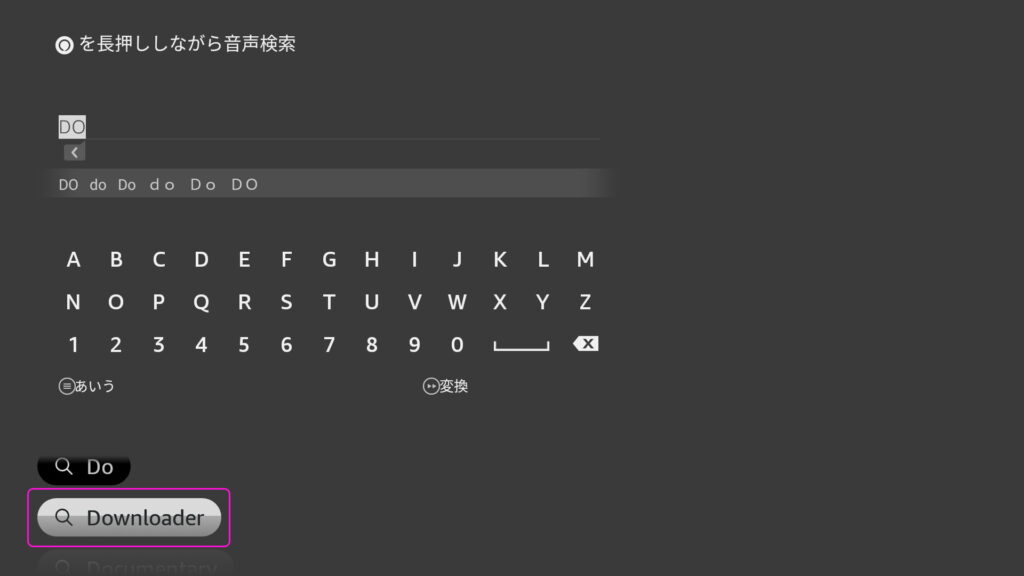
検索結果一覧からDownloaderのアイコンをクリック。
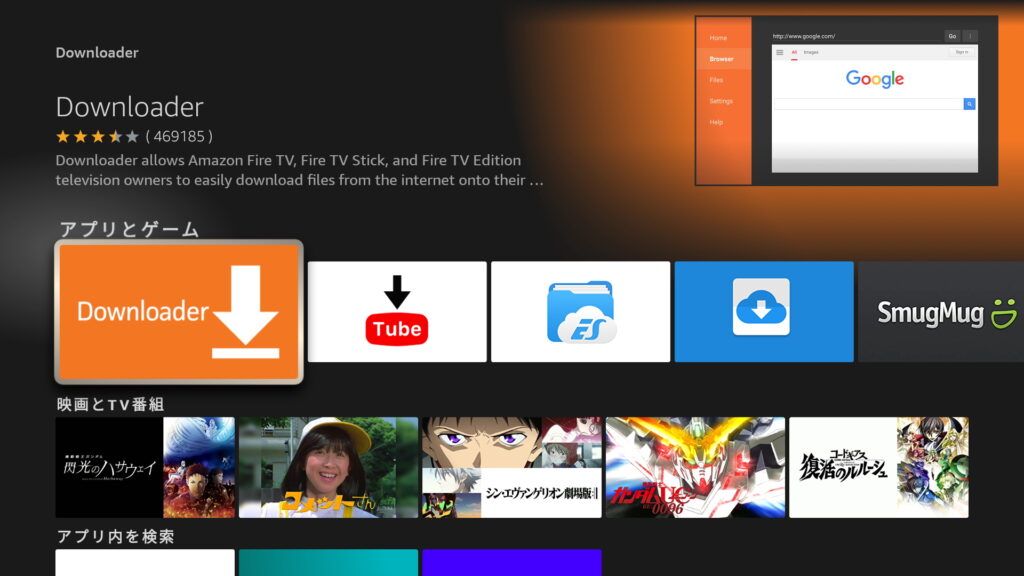
アプリストアのDownloaderのページで「入手」ボタンをクリックします。
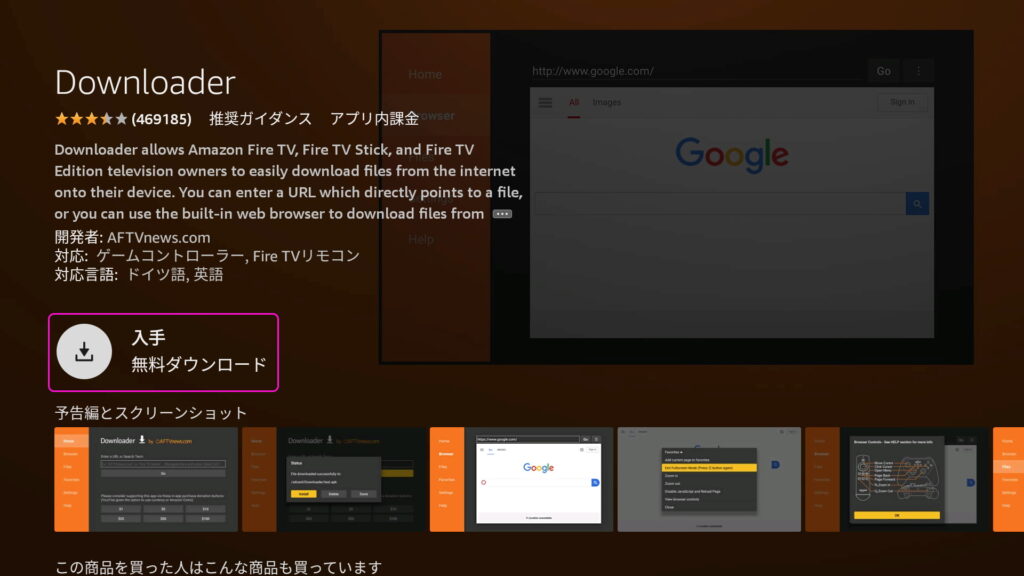
Downloaderを起動すると取ってきたデータを保存するためのストレージへのアクセス権限を要求されますので、「許可」をクリックします。
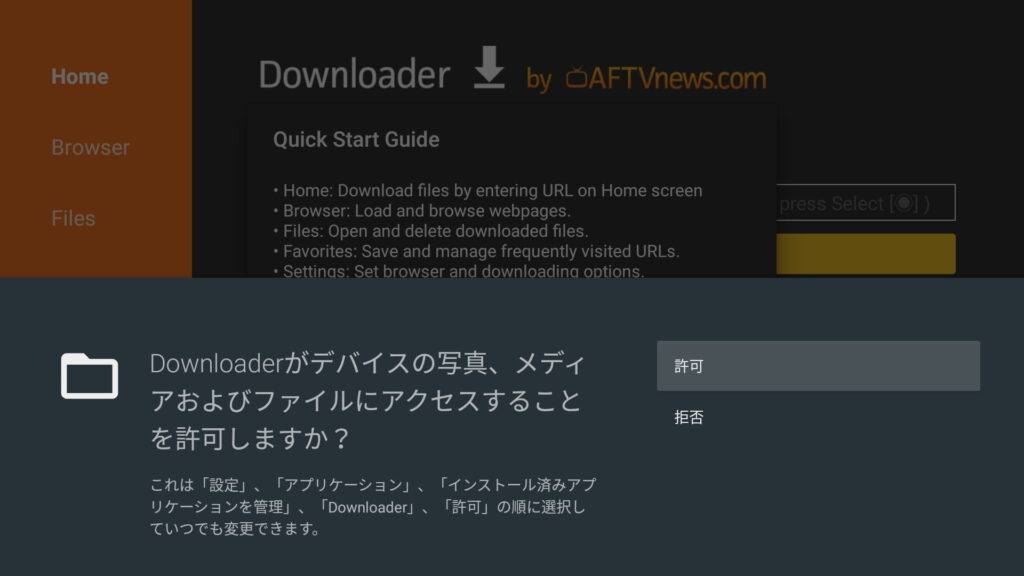
簡単なスタートガイドが表示されたのち
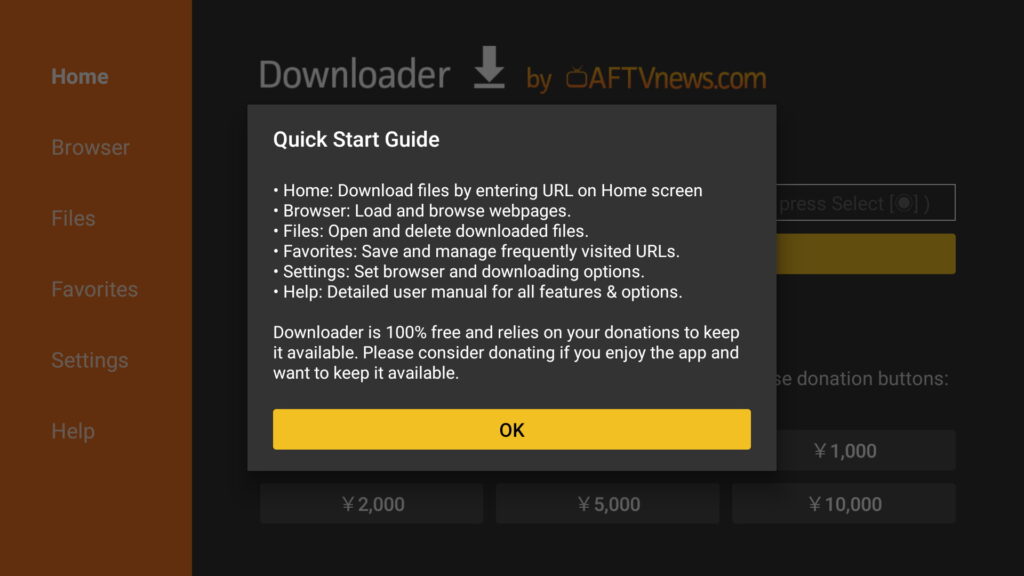
Downloaderのホーム画面が表示されて利用可能になります。
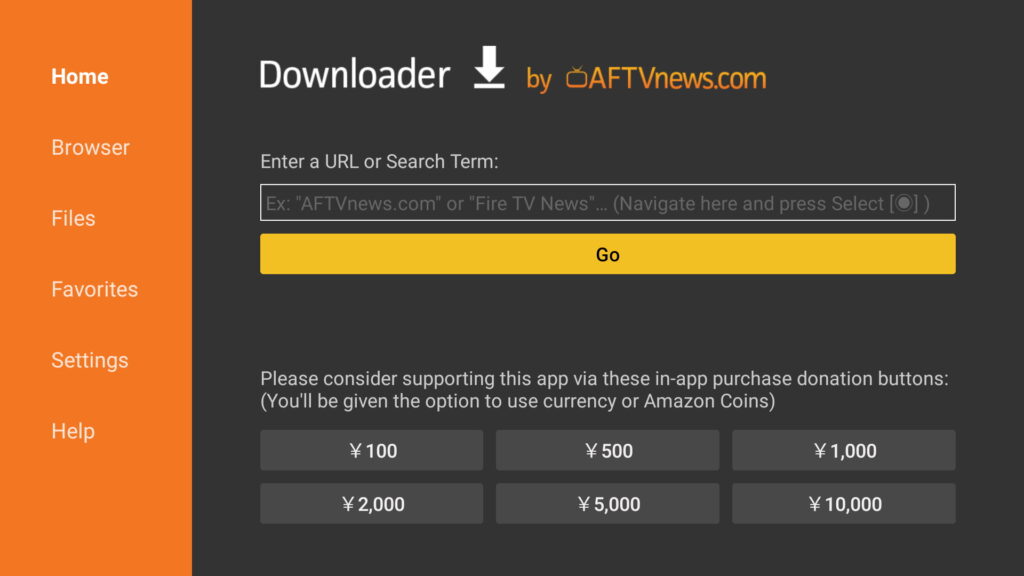
サイドロードを有効にする
続いて公式アプリストア以外からのプログラムのダウンロードを許可する手続きを行ないます。
設定メニューの中から「マイFireTV」をクリック。
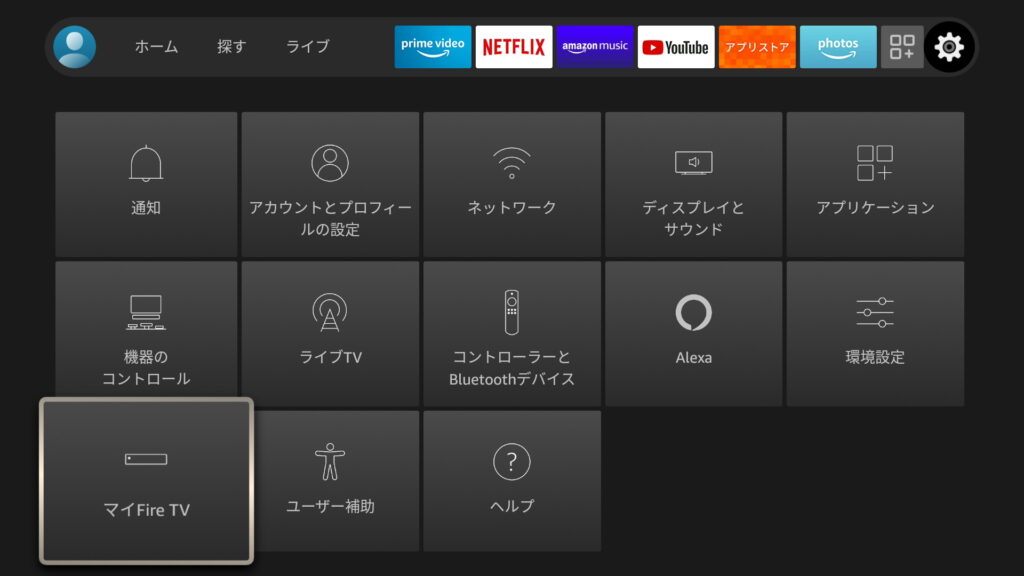
マイFireTVのページの「開発者オプション」を選びます。
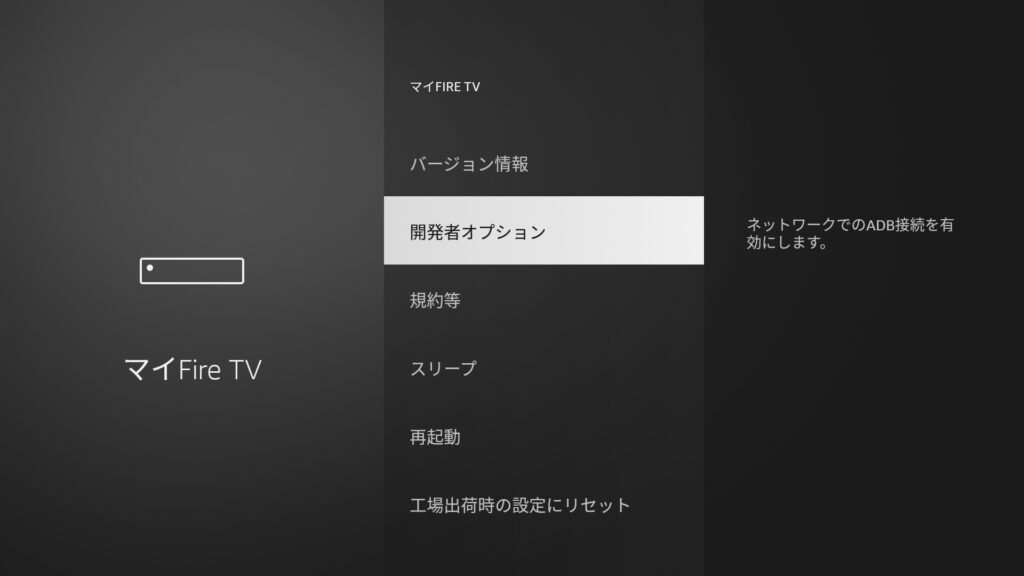
開発者オプションの中のコマンドの「未知のアプリをインストール」をクリックしましょう。
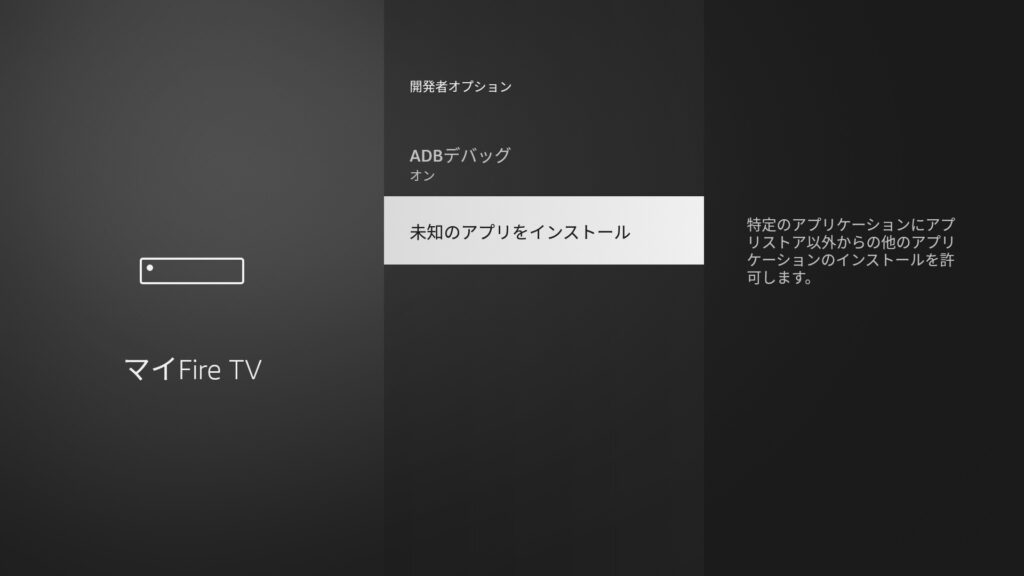
するとインストールしたDownloaderが表示されると思いますのでこれをクリックして、
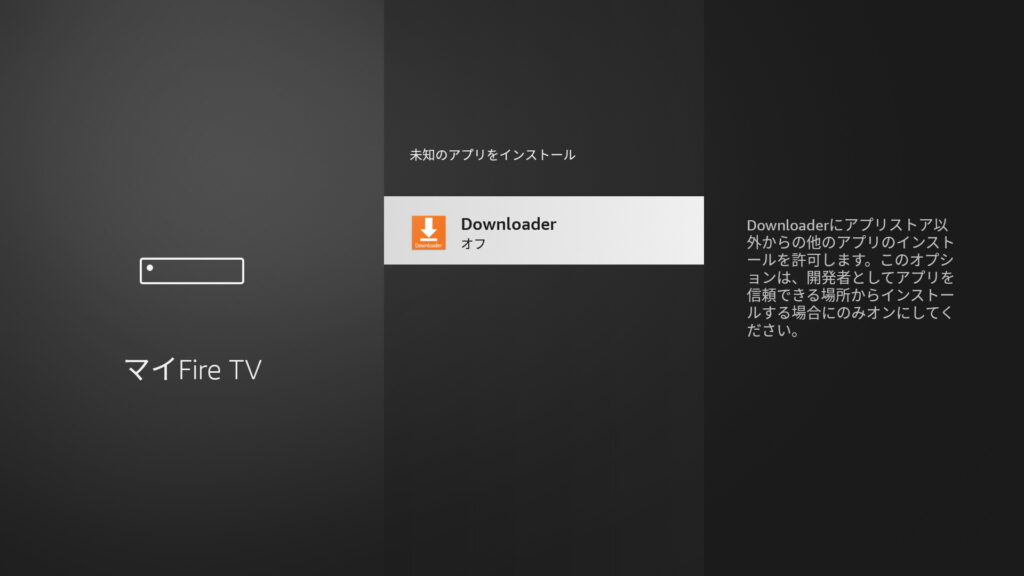
サイドロードを許可します。
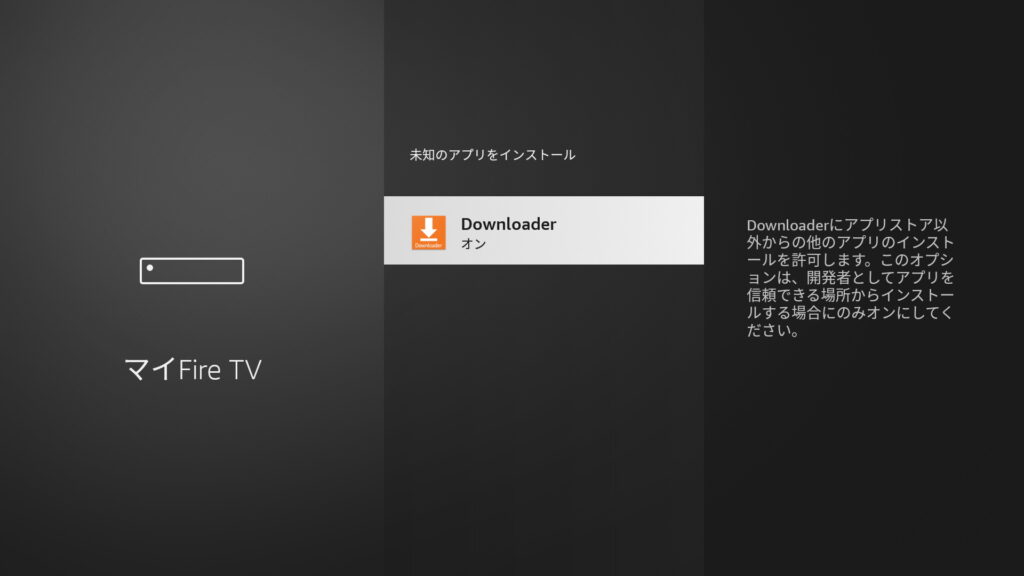
通常はこの公式アプリストア以外からのダウンロードを許す設定はあまりおすすめできませんが、この場合、Downloaderをユーザーが意図的に起動しない限りはこの設定は無効なままです。リスクは最小限と言えると思います。
ちなみに、Silkブラウザなどにはこの設定は決して行わないようにしましょう。こちらはかなりリスキーです。
DownloaderでAptoide TVをインストールする
そしていよいよAptoide TVのインストールになります。
マイアプリ・ゲームのメニューからDownloaderをクリックしてアプリを起動します。
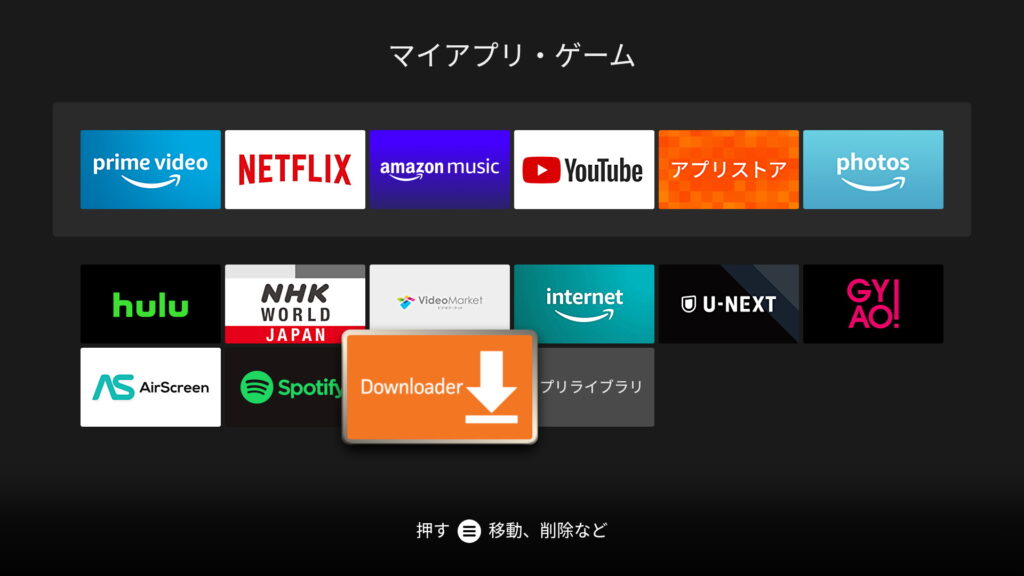
Downloaderのアドレス入力欄に「http://troypoint.com/app」と入力して「Go」ボタンをクリックします。
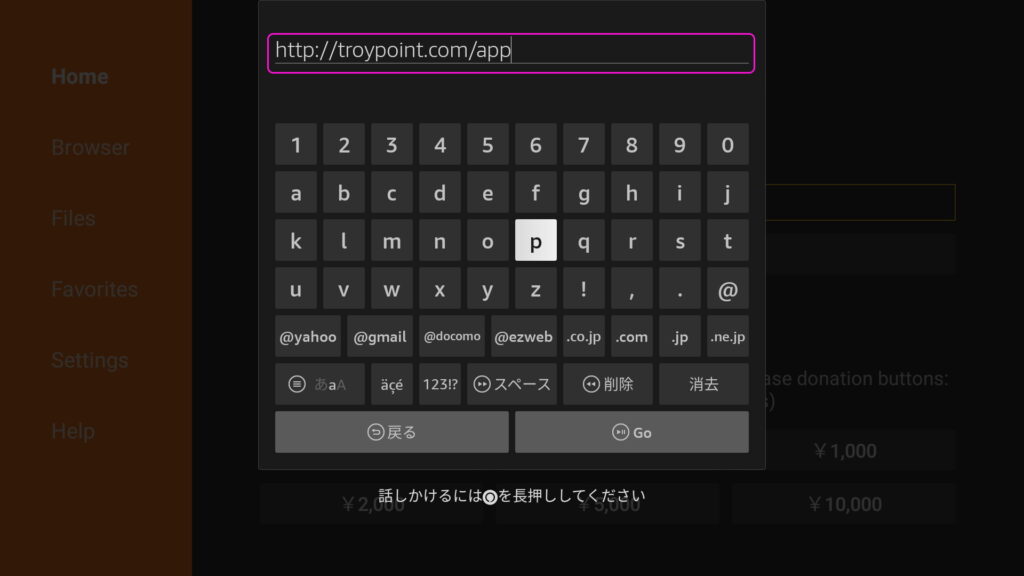
するとAptoide TVのパッケージのダウンロードが実行され、
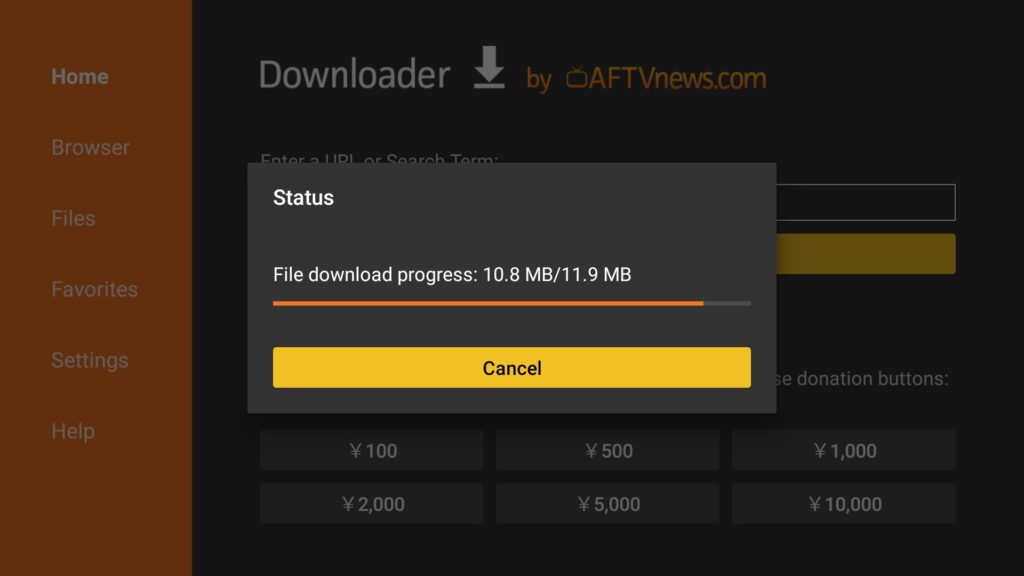
自動的にインストール処理が起動しますので、問題がなければ「インストール」をクリックしましょう。
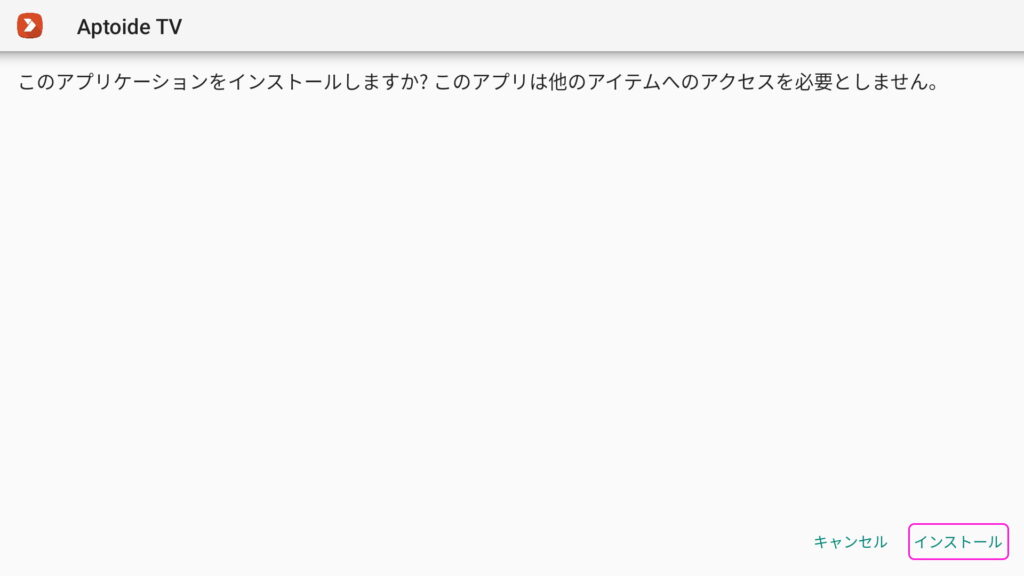
通常はそのまま問題なくインストールが完了すると思います。
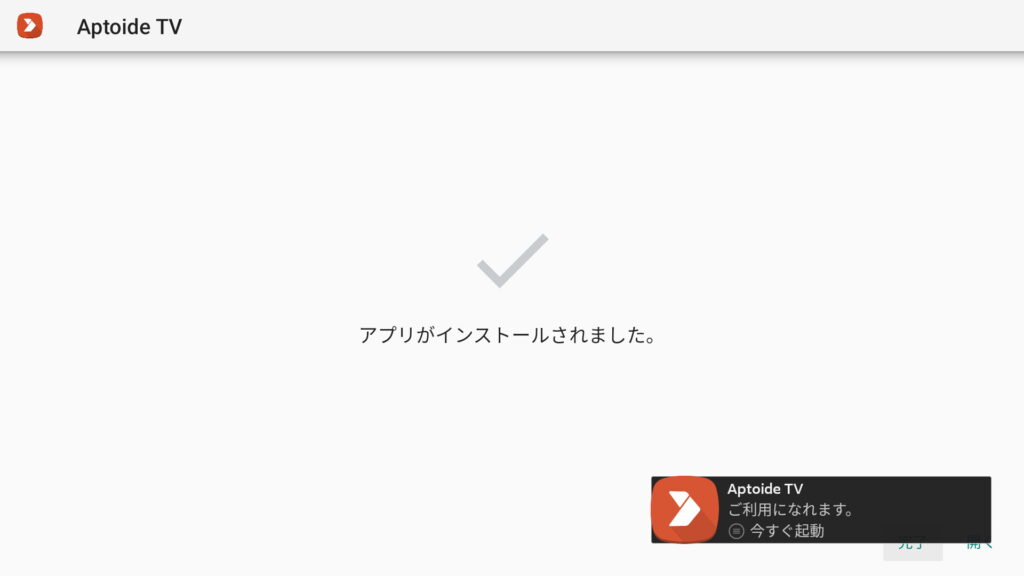
Aptoide TVを起動するとやはりクイックガイドが表示されたのち、
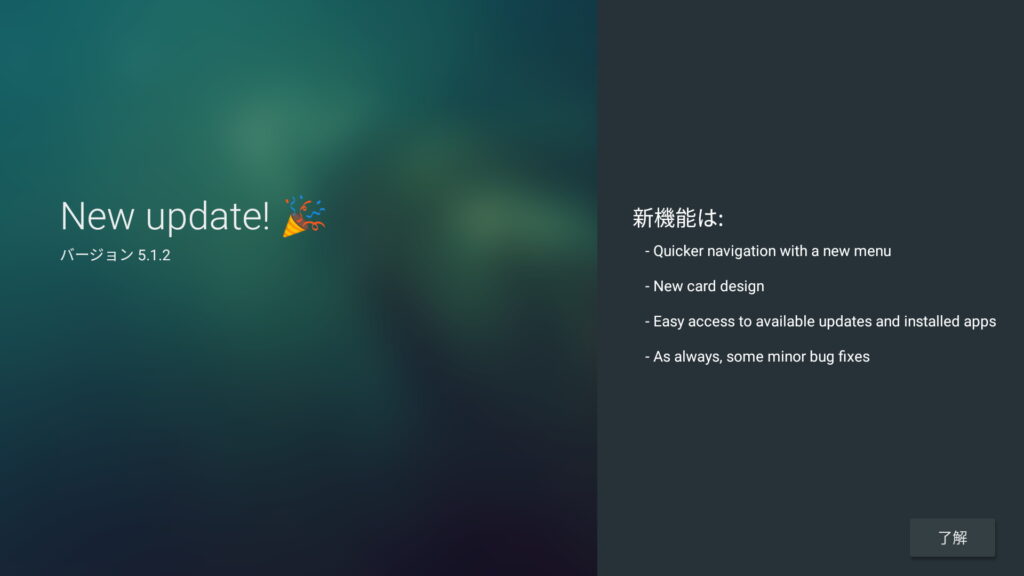
アプリの権限に関する表示が出ます。
インストール時は権限が不要と言う風に見える表示が出ますが、Aptoide TVを使ってアプリをインストールする以上、内蔵ストレージは必ず使います。ですのでこの権限は必須ですね。
Aptoide TVを利用するのであれば「許可」をクリックします。
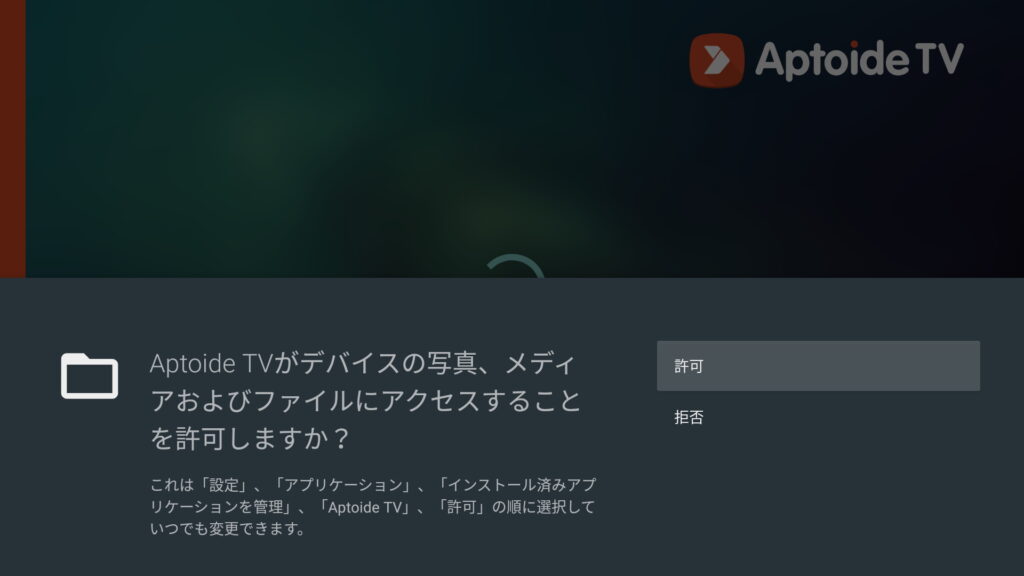
むしろその他の無駄そうな権限を要求しないところには著者は好感を持ちました。
そしてこちらがAptoide TVのホーム画面です。
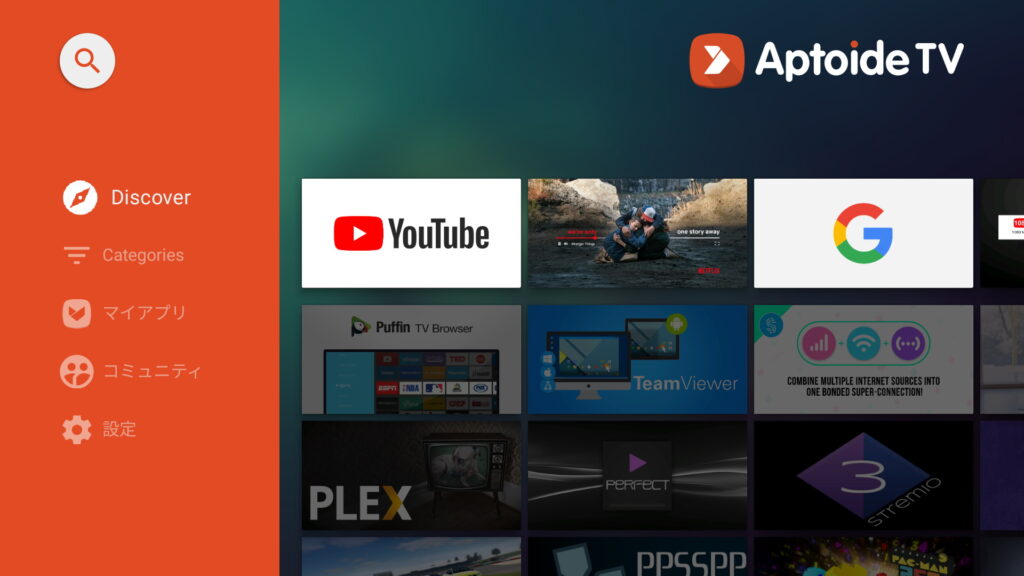
Aptoide TVの使い方
Aptoide TVは一見したときの見た目こそGoogle PlayやAmazonのアプリストアとは違っていますが、持っている機能は概ね同レベルのものになっています。
起動して最初に表示されるホーム画面は「Discover」。
その時々の人気アプリが上位に来るような「おすすめ」画面的なものになっています。
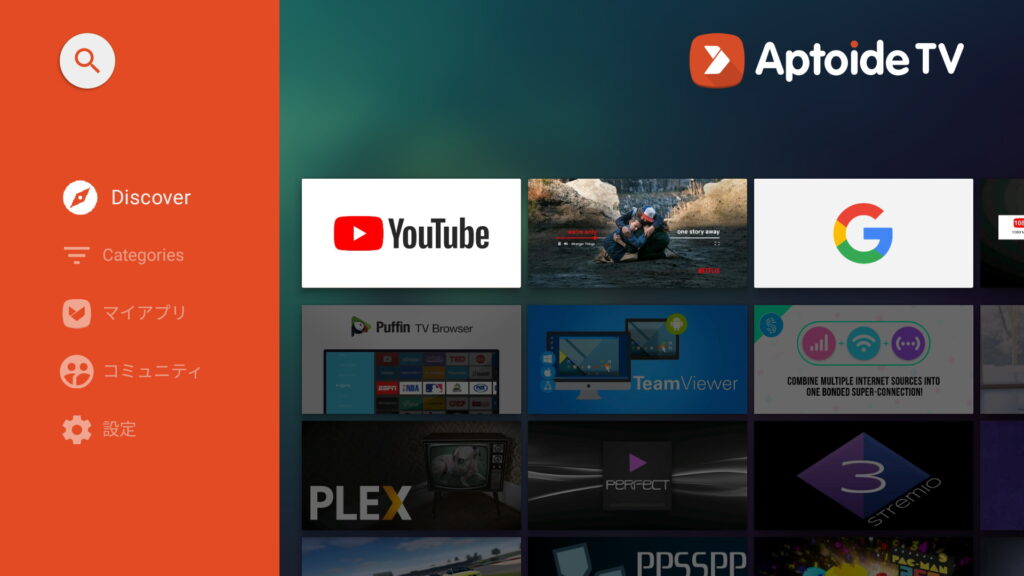
一番上に表示される虫眼鏡アイコンのボタンは「検索」。
アプリ名から目的のアプリを探すことが出来ます。
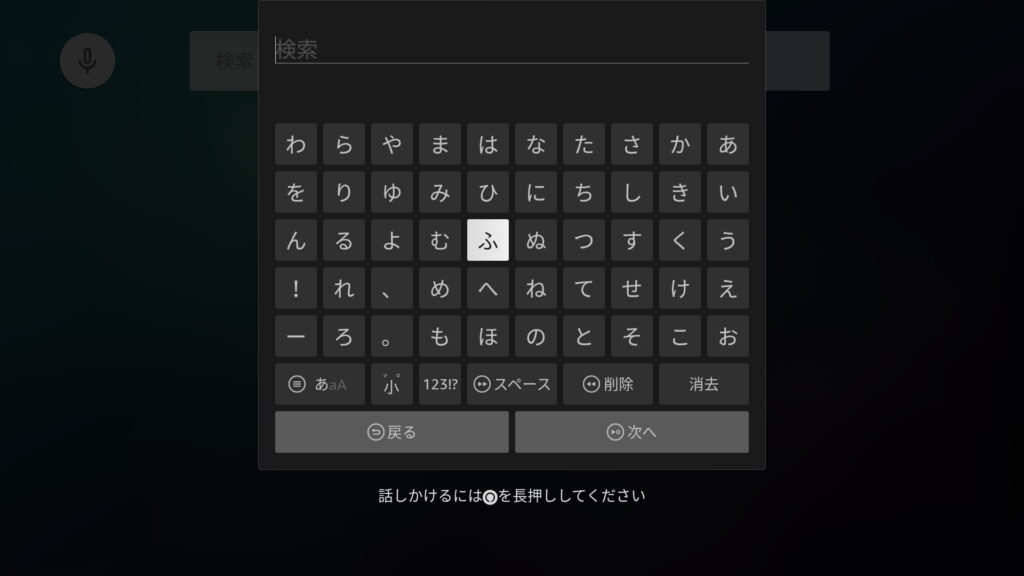
「Categories」はアプリをカテゴリー分けして整理したものです。かなり細かなジャンル分けがされていますが、一つのアプリが複数カテゴリに分類されていることがあります。
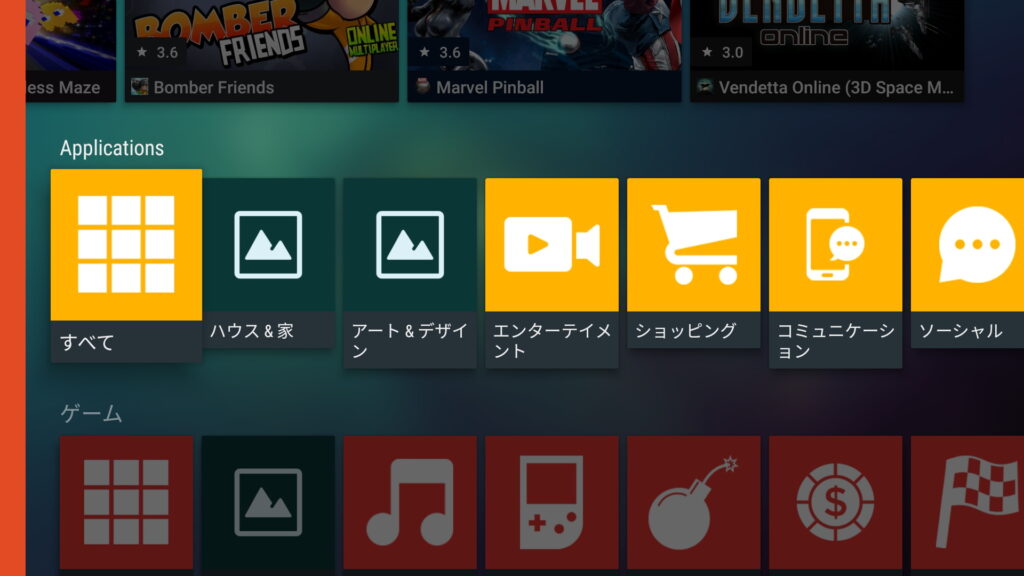
マイアプリはFire TV Stickにインストール済みのアプリすべてが表示されるようです。Aptoide TVからインストールしたものだけでなく、Amazonの公式アプリストアからインストールしたもの、Fire TV Stickに最初からインストールされていたアプリも一緒に表示されます。



































