Fire HD 8(第12世代)にGoogle Play Storeをインストールする手順まとめ。
Fire HD 8 第12世代機はFire OSもバージョン8台に

Amazonの小型タブレットFire HD 8の最新バージョンは「第12世代機」とされています。その前の機種は第10世代とされていたと思いますので、1世代分ハードの更新がスキップされたカタチですね。
この世代ではSoCのアップグレードは行われずメインメモリ、ストレージの強化のみが行われるカタチになりました。
元々重いゲームなどのタスクを動かせるデバイスではありませんでしたし、Amazonが想定していると思われるネットの動画などのコンテンツ視聴目的に限れば既存のFire HD 8でも十分な性能はありました。ですので控えめなアップグレード内容となったのでしょう。
ただ、搭載するFire OSはメジャーバージョンが「8」に上がりました。一部のアプリや機能が整理され、ユーザーインタフェースに結構手が入っています。
こういったソフトウェアのアップデートがGoogle Play Storeの導入にも影響しています。実のところ動いているFire OSのバージョンによって、インストールする「APKのバージョンが異なる」のです。同じFire HD 8でも世代によってOSのバージョンが異なりますので、確認が必須になっています。
このような事情はありますが、この記事では2025年初頭の時点で最新のFire HD 8対象として作業手順をまとめます。
Fire HD 8にGoogle Play Storeを入れて疑似Android化する手順

Fire HD 8にGoogle Playを導入するとAndroid用のアプリがインストールできるようになり、擬似的にFireタブをAndroidデバイスのように扱えるようになります。
この際追加するパッケージ(APK)は以下の4つです。
・Googleアカウントマネージャー
・Googleサービスフレームワーク
・Google開発者サービス
・Google Play Storeアプリ本体
これらの入手方法、インストール手順を解説します。
対応APKの入手
まずはFire HD 8(第12世代)のFire OS 8に対応するAPK(≒インストーラー)を取ってきましょう。それぞれ以下のアドレスからアクセスできます。
アカウントマネージャー
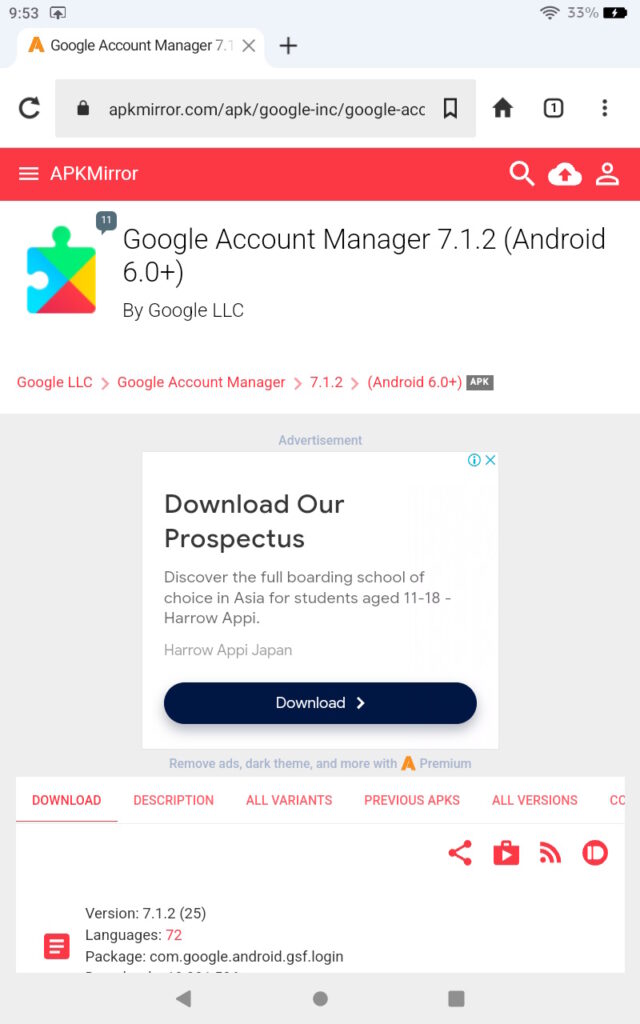
サービスフレームワーク
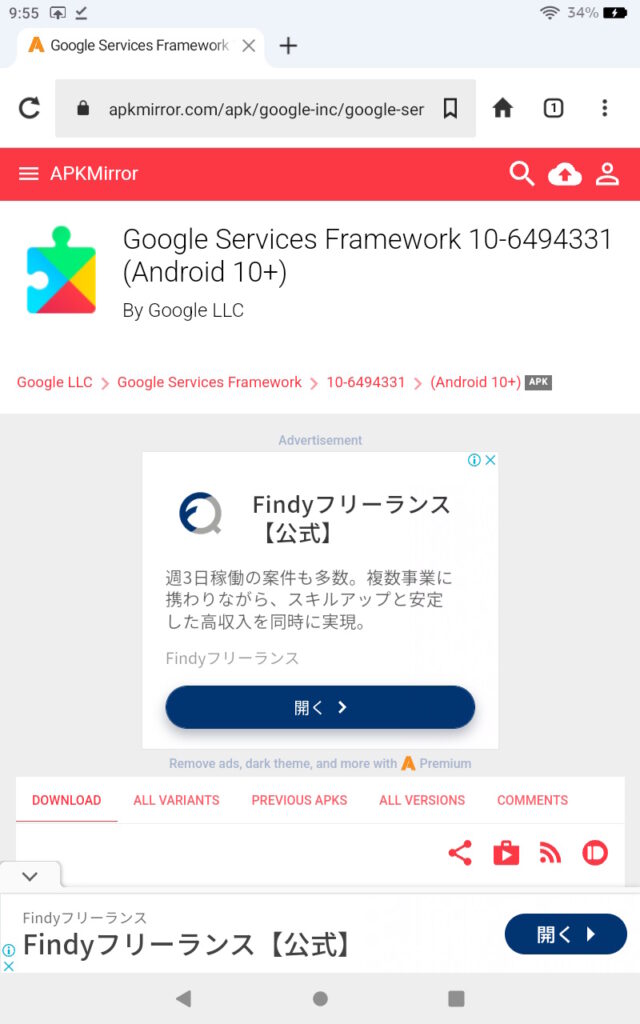
開発者サービス
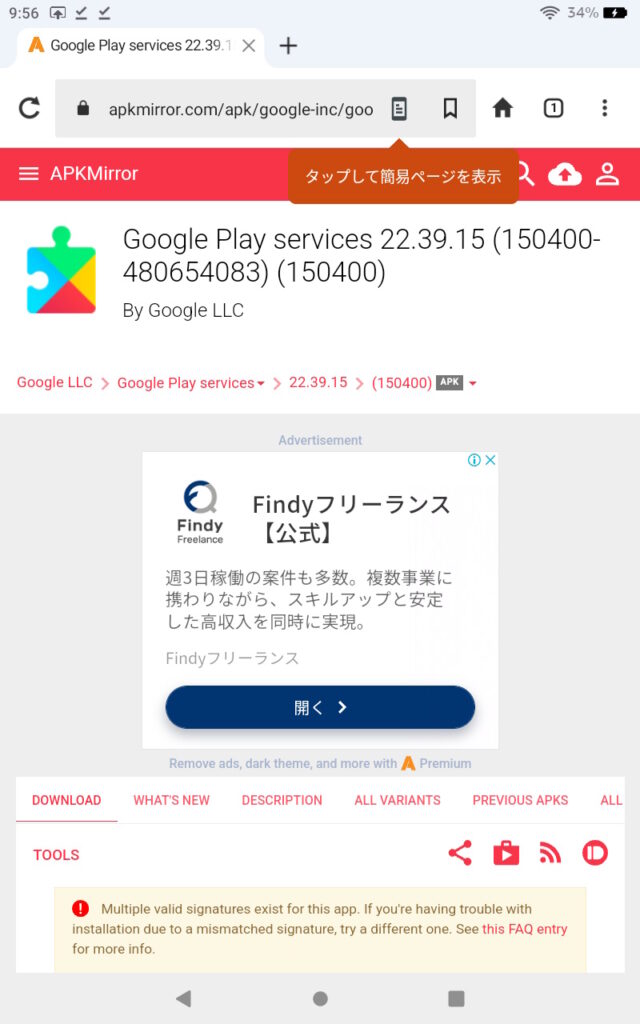
Google Play Storeアプリ
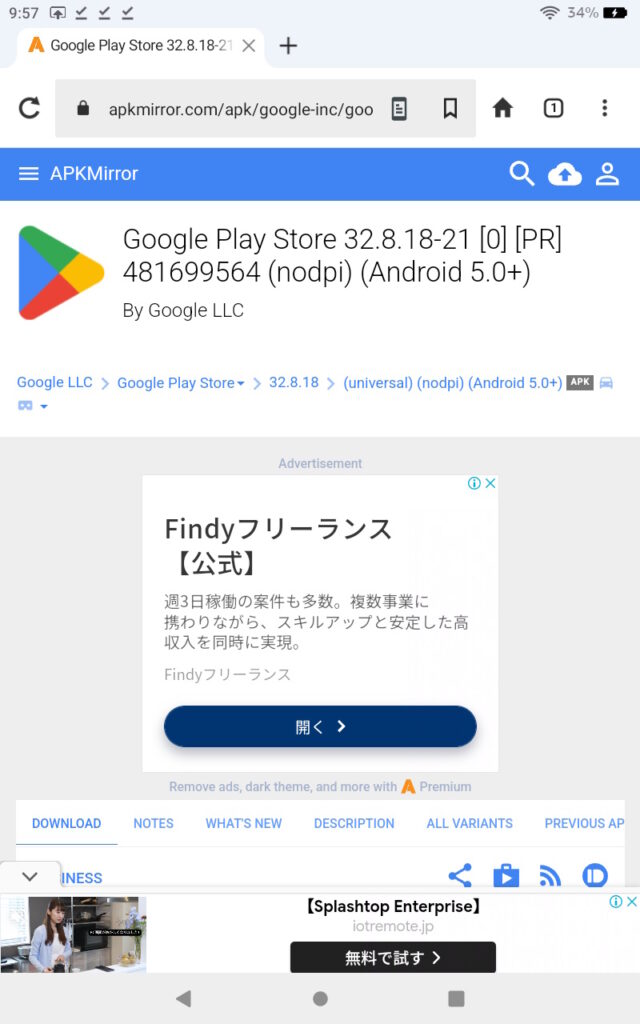
サイドロードの許可設定(勝手アプリのインストール許可)
次に取ってきたAPKをインストールできるようにするために、APKのサイドロード(≒勝手アプリのインストール)を許可します。
設定アプリのホーム画面で「セキュリティとプライバシー」をタップ。
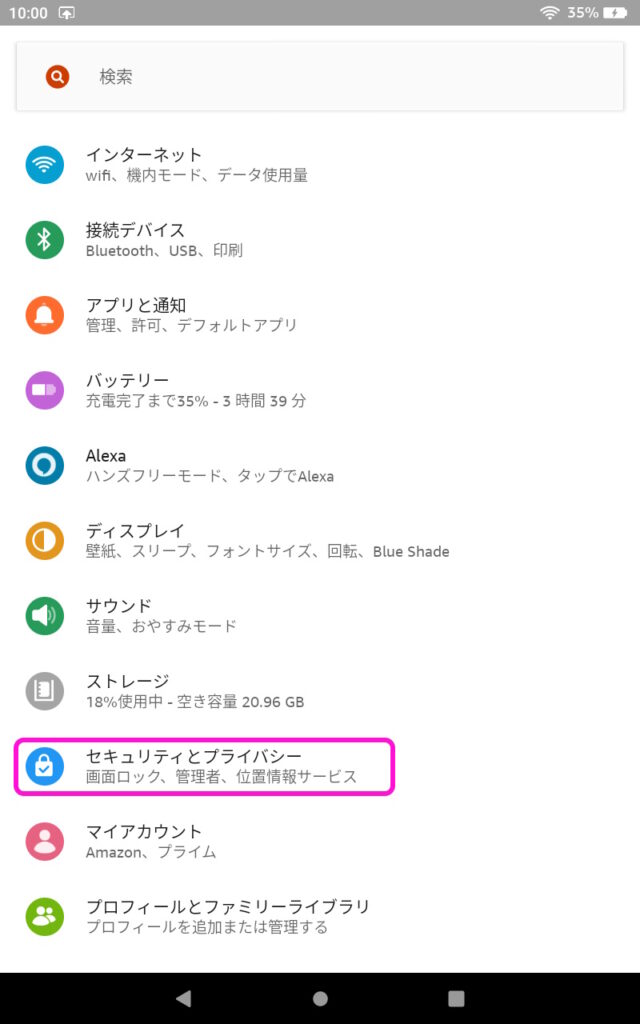
次に切り替わったページで「不明ソースからのアプリ」を選びます。
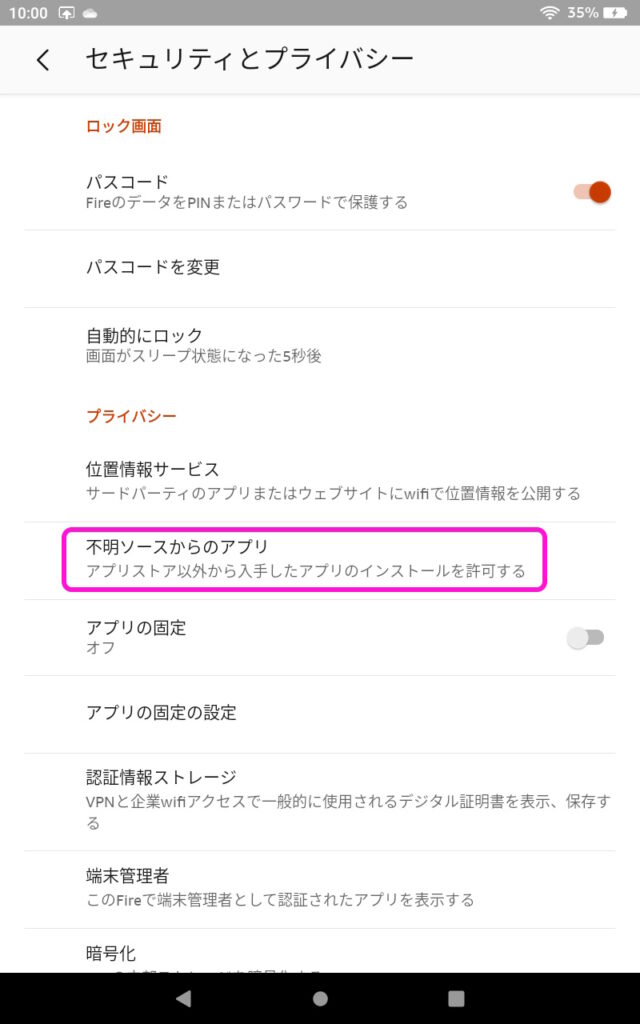
「提供元不明のアプリをインストール」と書かれたページでSilkブラウザに「許可」を与えましょう。
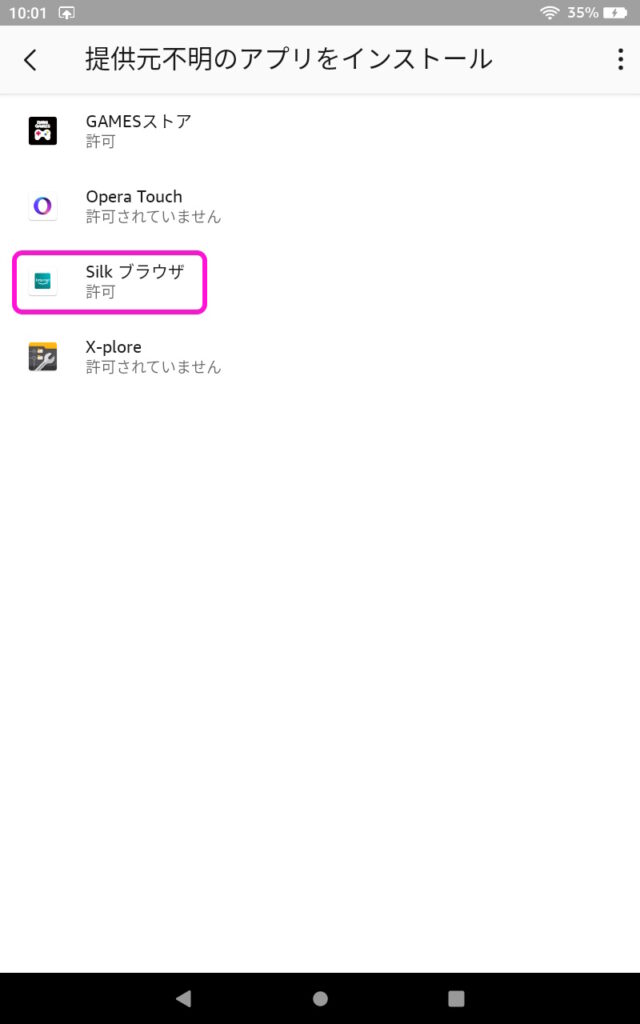
この設定はAPKインストールの許可ですので、ここの設定がなくても勝手アプリのAPKのダウンロード自体は可能です。
APKのインストール
あとは4つのAPKを順番にインストールしていきましょう。
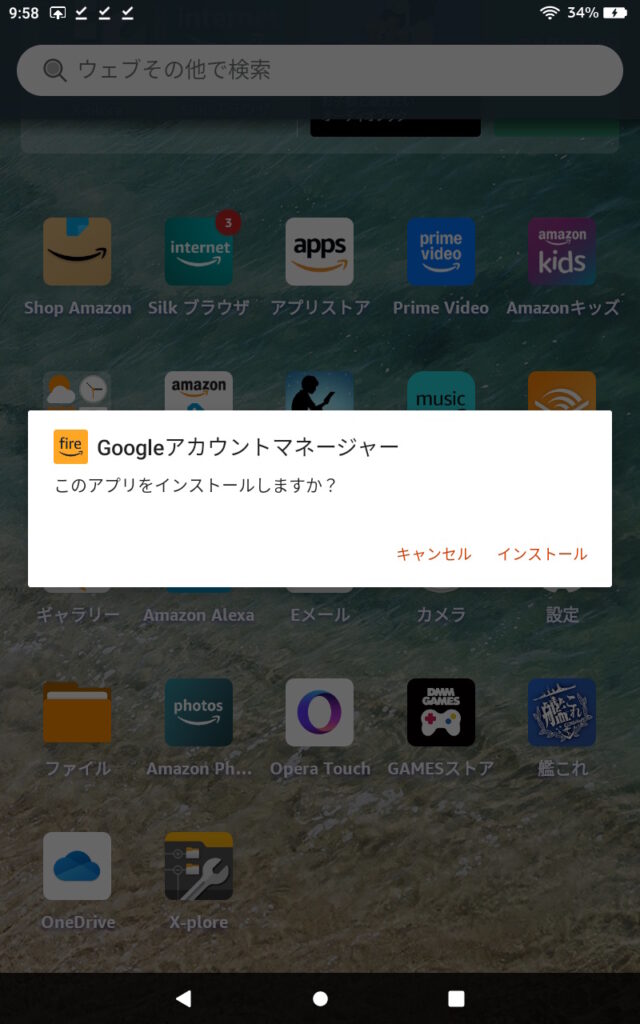
SilkブラウザなどでのAPKのダウンロードが終わると通知が出ますが、通知領域からダウンロードしたAPKを選んでインストールを行うことも可能です。この手順を使う場合には、操作の延長でサイドロード許可の設定を呼び出すことも出来ます。操作手順としてはこちらの方がシンプルで分かりやすいかもしれません。
4つのAPKのインストールが終わったら、「提供元不明のアプリをインストール」の許可を外しておきましょう。
再起動と動作チェック
APKのインストール処理が終わったら、一度Fire HD 8の再起動を行います。
その後、Google Playアプリを起動して、
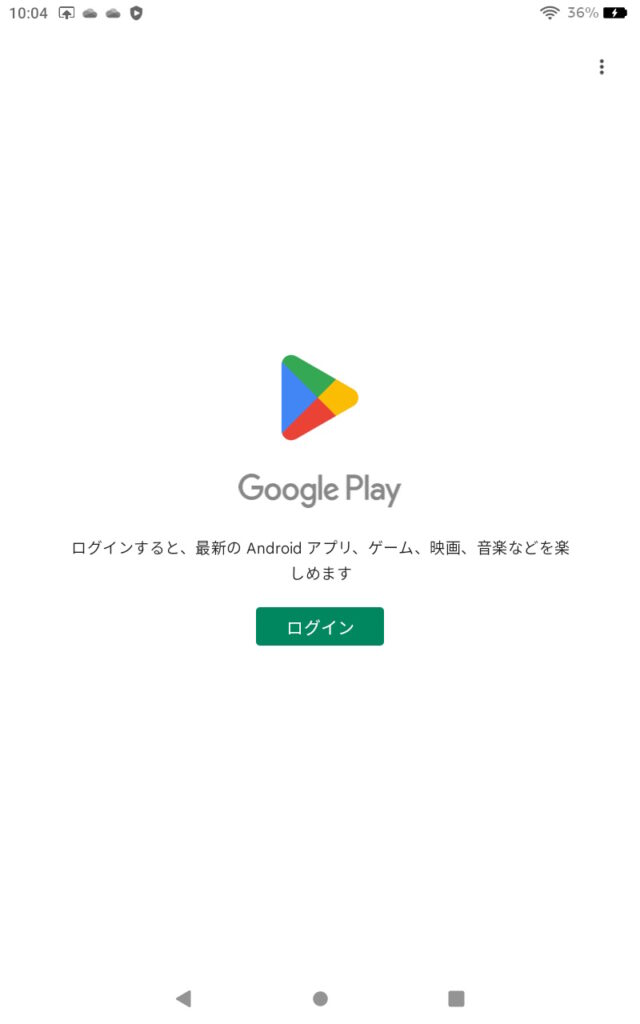
Googleアカウントでサインイン。
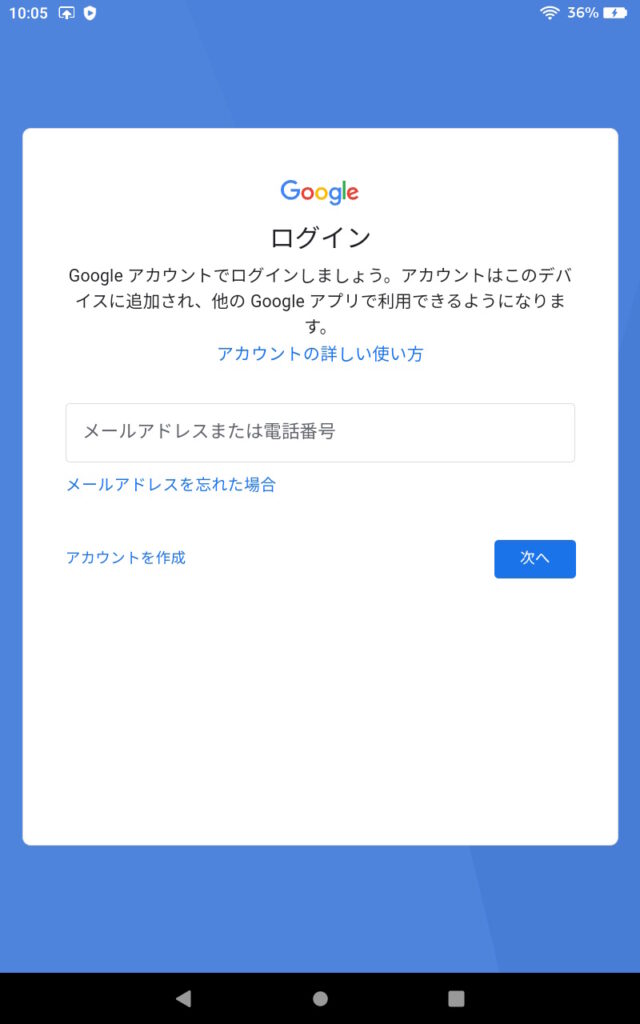
ここまでの作業が終わればGoogle公式アプリストアからアプリの導入が可能になります。
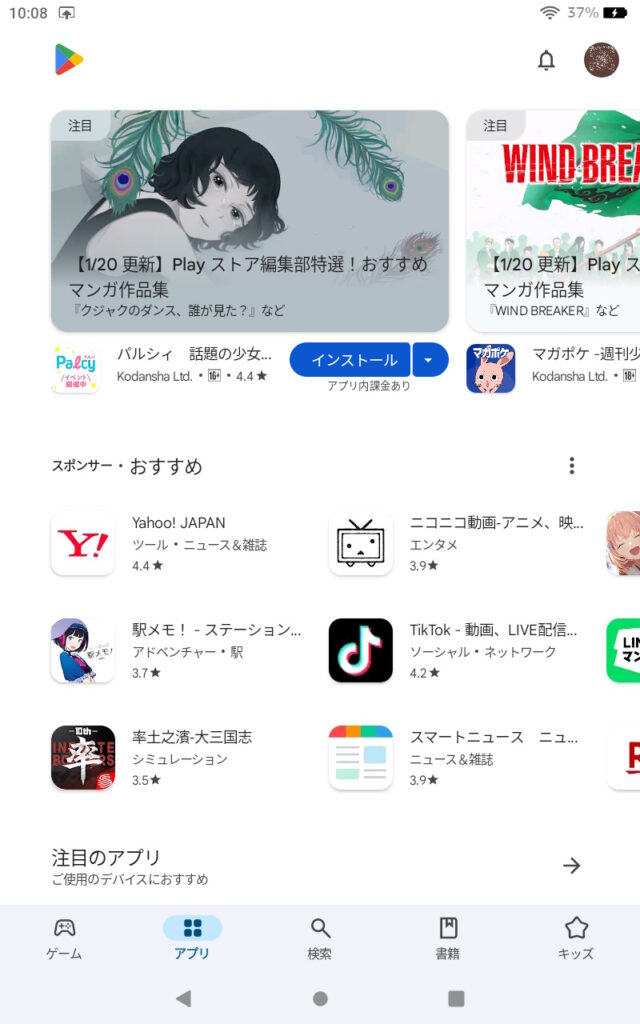
例えばFire OSには提供されていないマイクロソフトのEdgeブラウザなんかも利用可能になります。
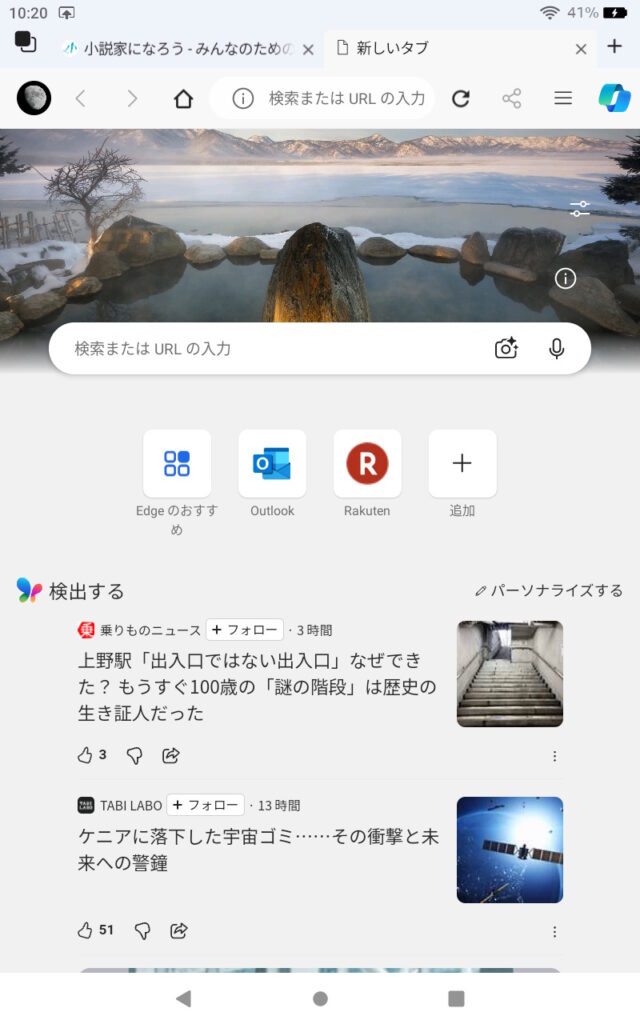
Fire HD 8にGoogle Playを入れて運用する際の注意点
Fire HD 8にGoogle Play Storeをインストールすると、Amazonの公式アプリストアよりもずっと多くのアプリを使えるようになる可能性があります。
ですがこれ、やはり正式な手順ではありません。
よってこの方法で導入したGoogle Play Storeからインストールしたアプリには、使っていくうちに何らかの問題が発生する可能性はゼロではありません。また、実際に既に問題が起こることが分っているポイントもあります。
この節ではその辺りの情報と対応策をまとめておきます。
Fire OS側のアプリが上書きされて動かなくなることがある
こちら、割と切実な問題になる可能性があります。
Fire OS側に元々あるアプリがGoogle Play側にもあった場合、Google Playによるアプリの自動更新で元々のFire OS版アプリが上書きされてしまい上手く動かなくなる可能性があります。
このトラブルを回避するにはGoogle Play Storeによるアプリ自動更新を切る必要があります。
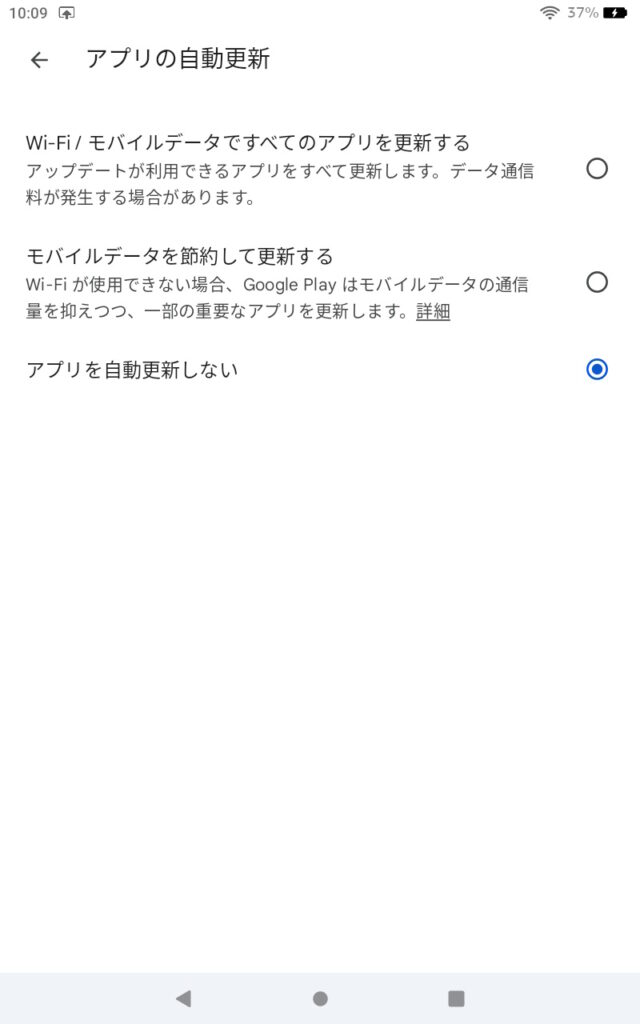
ただ、この方法はデバイスのセキュリティレベルを下げる設定になることは頭に置いておきましょう。
アプリに何らかのセキュリティホールがあることが分ってアップデートが出ても、それが自動では適用されなくなるからです。ユーザーが手動で更新を行なってセキュリティ上の穴を塞ぐ必要があるわけです。
Windows UpdateなどのOSの自動更新を嫌うユーザーもいます。実際、更新により既存の機能に問題が出ることもありますので、その気持ちも分らなくはありません。が、更新を入れずに放置すれば、基本的にはセキュリティ上の問題点が放置されることに繋がります。手動で更新を入れ直すのをうっかり忘れる可能性もありますしね。
ですので、Fire HD 8にGoogle Play Storeを導入するのも、いくつもの意味で一般ユーザ向けとは言いにくい操作であることは意識しておいてください。
Google Playから導入したアプリがすべて完璧に動くとは限らない
今回ご紹介したFireタブレットへのGoogle Playの導入手順は、とりあえずGoogle Play Storeを動かすためのセットアップです。すべてのアプリが必要とするすべてのAPK、アプリを動かすための実行環境が網羅できているとは限らない点もちょっと覚えておいてください。
Google Play経由でインストールしたアプリが動かない、一部の機能の挙動がおかしい、といったトラブルが発生する可能性は常にあります。当然こういったやり方は公式のものではありませんから、問題発生時の対処はユーザーが自分で行わなければなりません。
とはいえ、一般的なアプリならば概ね問題なく動作はすると思われます。ただその動作を保証するものはない、と言うことですね。あくまでこの方法は「ユーザーの自己責任で」ということになるわけです。






